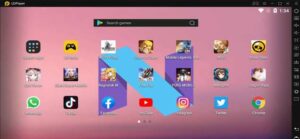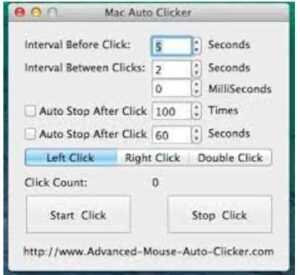5 Ways to Troubleshoot a Broken Mac
The last thing any Mac owner wants to experience is their computer suddenly not working. Considering the fact that most people use their computers for work or personal reasons, there is likely sensitive information on a person’s Mac. Being unable to access and potentially losing this data can mean that a person loses years of precious memories, arduous tasks, and other information. Therefore, all Mac users should learn the best way to quickly troubleshoot a Mac.
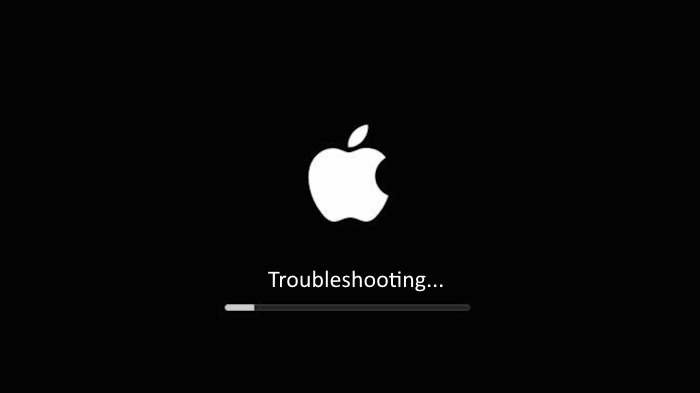
The Most Common Mac Issues
Before diving into the best ways to troubleshoot a Mac, it’s worth looking at the most common issues faced by Mac users. Certain issues, such as Macbook volume buttons not working, are easily fixable with proven strategies, which is why covering these issues is so important. To that end, some of the most common Mac issues experienced by users include:
- The Mac will not charge or turn on despite switching outlets when trying to charge it
- The screen on the Mac starts to flicker or seemingly displays a backlight, along with other similar screen issues
- The startup screen on the Mac is entirely blank and no data appears
- External devices are not connecting properly to your Mac and don’t seem to work
- The keyboard on your Mac doesn’t seem to be working despite multiple tries
- The FaceTime image on a Mac camera appears to only be poor quality
- A person’s Mac doesn’t seem to be running quickly at all
5 Beneficial Ways to Troubleshoot a Mac
Learning how to fix a broken Mac can help a person quickly get their device back in working order so that they can recover lost files quicker. Specifically, there are five ways to troubleshoot a Mac that can help with a variety of issues:
- Force quit all applications
One of the simplest ways to troubleshoot a Mac that doesn’t seem to be working is to simply force quit all applications at once. While this will not solve system related issues on a Mac, it will certainly be effective in solving app-specific problems. This tip can also help Mac users who are experiencing a computer that is only working slowly, as having too many applications open can cause this.
- Install the latest MacOS update
In some cases, a computer may be having issues because it is using an older version of the MacOS system. This can result in security risks or potential slower speeds simply due to outdated software. All Mac users should take the time to update their OS so that it is the newest version.
- Restart your WiFi or Bluetooth
Depending on the issues a computer is having, it may not be due to the computer at all. There are certain situations in which the WiFi or Bluetooth connection could actually be the culprit for issues. Should you notice that your computer has seemingly unsolvable issues, start by disconnecting from WiFi or Bluetooth to see if that was the cause of the issue.
- Reboot your Mac
When in doubt, rebooting your Mac is always an excellent choice when it comes to troubleshoot a device. This will close any software or applications that may be causing a delay in your computer, and it can also stop any bugs that may be resulting in issues. In the event your computer is having serious issues that result in you not being able to use the mouse to turn the device off, simply hard restart it by pressing and holding your power button until the screen goes dark.
- Start up your computer in safe mode
For figuring out specific issues that may be occurring with your Mac, launching the device in safe mode is an excellent choice. This mode allows a user to run a stripped-down version of their Mac that is designed to spot software issues. Safe mode will allow Mac users to only operate the most basic aspects of their computer, thus stopping anything which may be causing the issues on the Mac. To do this, when starting up, select a volume and then press and hold the shift key.
Solve your Mac problems today
Solving Mac problems can sometimes be easier said than done depending upon what the specific problem afflicting a person’s Mac might be. That’s why diagnosing what the specific problem is, along with how it can be solved, is so important. Each of the five tips can help a Mac user troubleshoot their computer quickly so that they can get back to using their device with fewer issues.