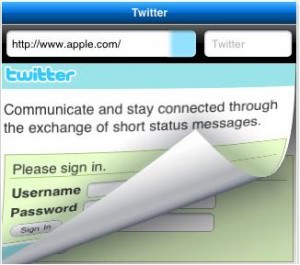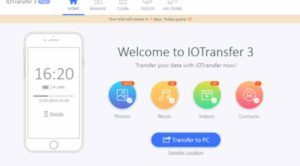What Does SOS Only Mean on iPhone – 10 Ways to Fix
Are you wondering what does SOS only means on iPhone? If so, don’t worry; it isn’t some sort of secret code or distress signal showing up on the top-right corner of your device. In fact, it’s a powerful feature designed to help you in emergencies, but it’s often misunderstood.
So, before you jump into the black hole of the worst conclusions, take a deep breath and read this article. Here we explore what does SOS Only means on iPhone and 10 ways to fix it.
So without further ado, let’s get started.
What Does SOS Only Mean on iPhone?
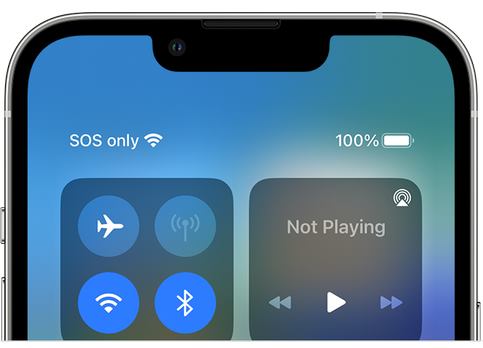
SOS or SOS Only is a message that usually appears next to the Wi-Fi signal in your device. It simply means there’s an issue with your iPhone’s cellular network.
Under such a condition, you can’t text your loved ones and make or receive regular calls. Instead, you can only dial an SOS call or text to emergency services such as the police, rescue team, coastguard, or ambulance.
Plus, you would not be able to connect data, leading to the unavailability of the internet. However, you can still use Wi-Fi to access the internet.
As the feature is available only to US, Canada, and Australia, you will see a no service or searching error message in your status bar if you reside anywhere else.
Why Does SOS Only Occur on My iPhone?
The “SOS Only” alert on your iPhone could arise for various reasons. Firstly, it could occur when your device is out of the range of your network provider, but in the field of other networks. For instance, if you are using Verizon as your phone’s carrier but are in a place with AT&T coverage, your device will display an SOS Only warning.
Similarly, it may be due to your SIM card lacking roaming privileges, a change in network settings on your iPhone, or an improperly inserted SIM card. In worse situations, the warning may signal a non-functional SIM card resulting from unpaid bills, physical damage, etc.
Whatever the reason is, you must fix the issue in order to utilize cellular services.
10 Ways to Fix SOS Only on iPhone
SOS only can be frustrating at crucial moments when you need to make an essential call but are unable to do so. Fortunately, there are some ways to get things back to normal.
Here are the major ones:
1. Restart Your iPhone
If you are facing cellular network issues, rebooting your phone is a common and simple fix. It will resolve any background glitches and bugs, giving your phone a fresh and fast interface. To do that, simply press the Power and Lower Volume button simultaneously and hold until the Power menu appears.
Swipe the Power icon towards the right side, and your device will shut down. After shutting off, wait a few seconds and then turn your iPhone on by holding the power button again. It will force your device to re-establish the network connection with your carrier.
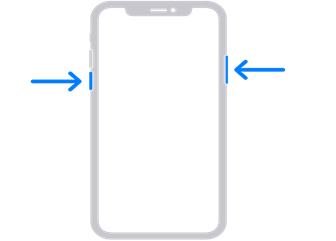
Note: Press and hold the volume and power button simultaneously to shut off your phone for face ID devices. However, if you own a Touch ID iPhone, just press the side button to complete the process.
2. Move to a Different Location
Moving to a different place can be a practical solution to resolve the SOS icon issue. So, try to change your location. Move to another room or, if possible, an area with strong network signals.
3. Turn Cellular Data On and Off
As mentioned, the apparent reason your iPhone is stuck in SOS Only is the poor network or its unavailability. So try disabling and then enabling your phone’s cellular data. It attempts to establish a fresh connection, mostly by fixing the issue.
Here’s how to turn cellular data on and off in an iPhone:
- Navigate to the settings and tap the cellular/mobile data section.
- Disable the cellular data by clicking the slider.
- After waiting a few moments, tap the slider again to turn on cellular data/mobile data.
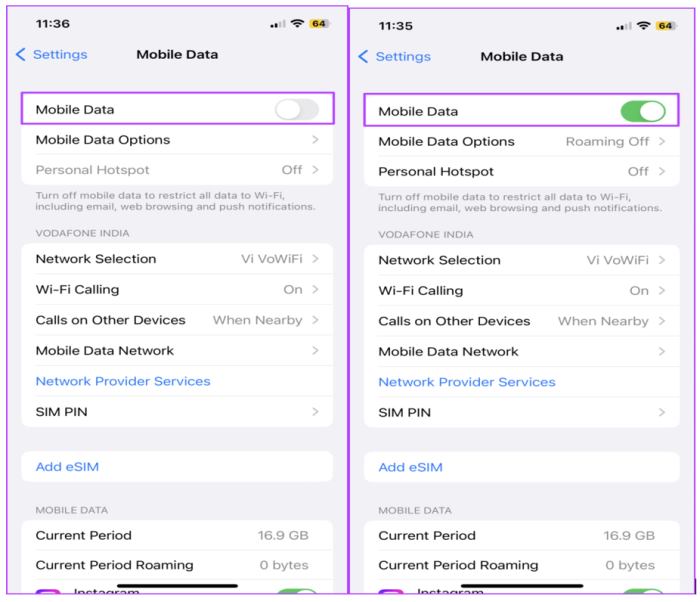
Alternatively, you can slide on your home screen to invoke the control center. Then, tap the cellular data icon to turn it off. After a few seconds, click it once again to enable data connection.
Still, facing SOS at the top status bar? Jump off to try the next way.
4. Enable Data Roaming
Often, disabled data roaming options cause your phone to be trapped in the SOS Only icon. So if you are traveling, enable the data roaming option. Here’s how to do that:
- Launch the settings and navigate the cellular/mobile data section.
- Click the mobile data option.
- Toggle on the data roaming slider.
- Hopefully, a 4g or 5g icon will appear, replacing the frustrating SOS Only message.
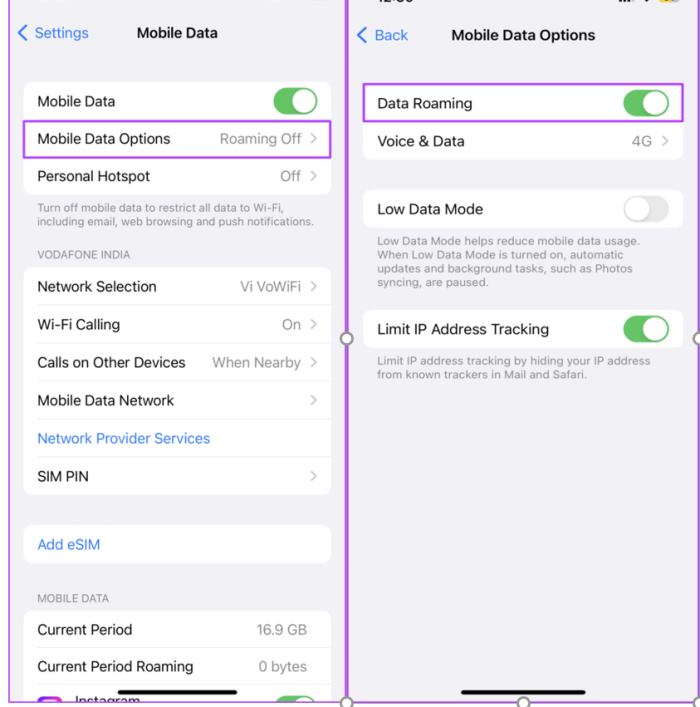
5. Update Carrier Settings
Carrier Settings are designed to assist you in improving your cellular network and overall performance. While these settings are set to operate automatically, you can also inspect and manually update them on your iPhone.
Before moving to the how-to instructions, ensure that your device has stable Wi-Fi and Cellular Data option is on.
Here’s how to update carrier settings manually:
- Visit settings and click the general tab.
- Under the general section, click about.
- A pop-up will appear; tap update.
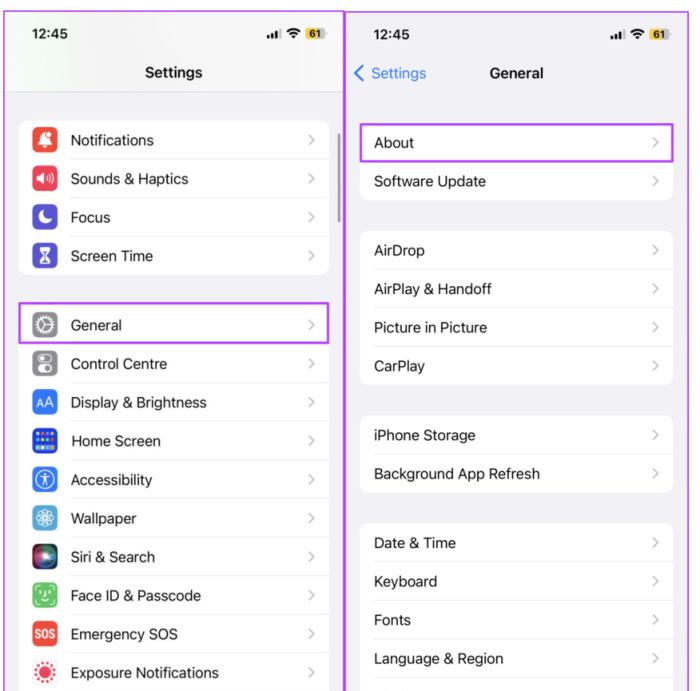
Note: The pop-up will only appear if there is an update available.
6. Disable and Enable Automatic Network Selection
Automatic network selection ensures you are connected to the best carrier to provide a stable network connection. Toggling it on and off will force your device to reconnect with the best available carrier.
Here’s how to do so:
- Open settings and swipe down until you find the cellular/mobile data tab.
- Click the tab and click network selection.
- Swipe the slider next to automatic.
- Afterward, slide it back to enable it.
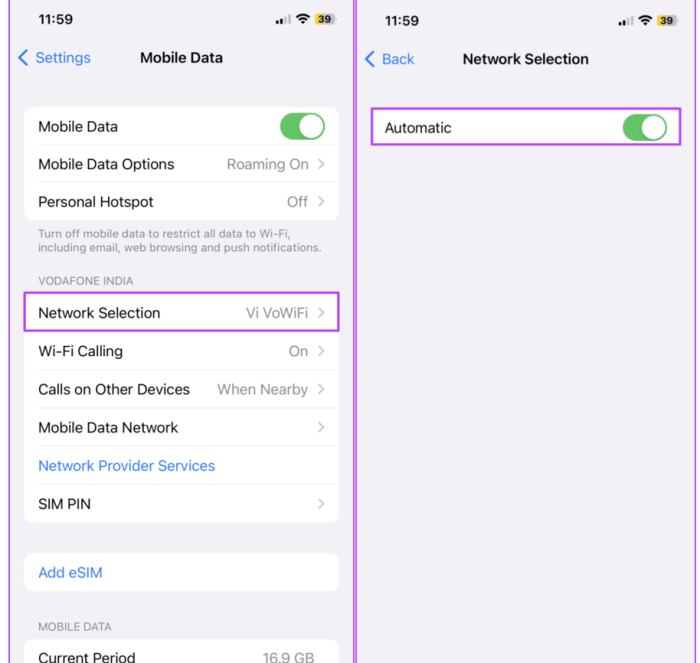
7. Reset Network Settings
Often, due to old network settings, you could be getting the SOS Only symbol on your device. To get rid of this state, you must reset your network settings. It will restore all the network components, including Wi-Fi, Bluetooth, data connection, etc, to their default settings.
To reset your phone’s network settings, simply click the settings icon on the home screen. Then, go to the transfer or reset iPhone section. Under the reset section, tap reset network settings, and you will be done with the process after a few moments.
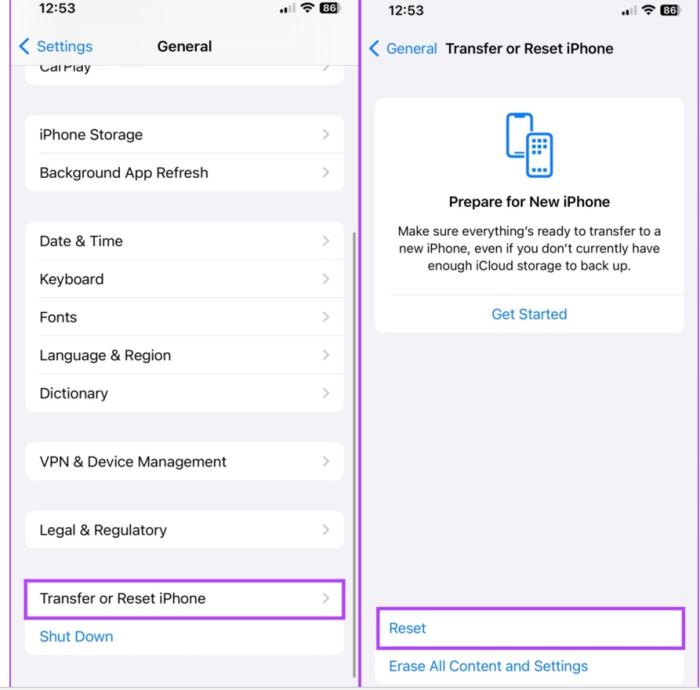
8. Re-insert SIM
Commonly, network issues fall around due to incorrect corporation of physical SIM cards. If that’s the case, you should try to re-insert the SIM in your device correctly.
First, you have to remove the physical SIM card from your device. Afterward, rub and clean it with a soft cloth and install it again on your phone. This way is quite helpful in resolving the SOS-only state on iPhones.
Note: Don’t reset the eSIM unless the carrier instructs you to do it, as you’ll need to configure it again.
9. Switch to 4G or LTE
No doubt, 5G has spread its roots across many countries. Still, it’s not completely functional across the globe. Hence, a wiser choice is to disable the 5G and stick to 4G or LTE network settings if this issue persists.
To enable 4G, visit the settings and click the cellular data options. Open the voice and data section and toggle on the LTE or 4G slider.
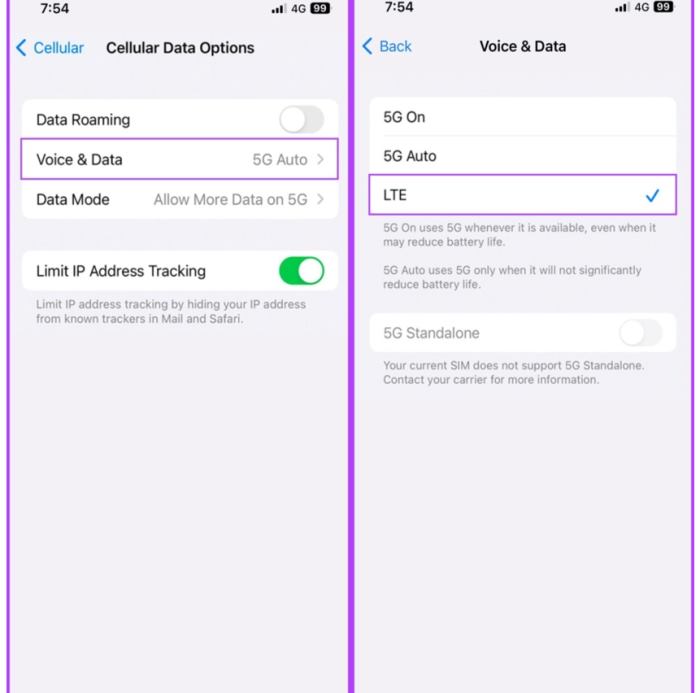
10. Update IOS Version
The SOS symbol could indicate a software issue. Thankfully, iPhone users can solve it with a quick operating system (OS) update.
Here’s how to update an IOS version:
- Open the Settings app on your cell phone and select general.
- Locate and choose the software update option.
- Tap on download and install to launch the update process if an update is available.
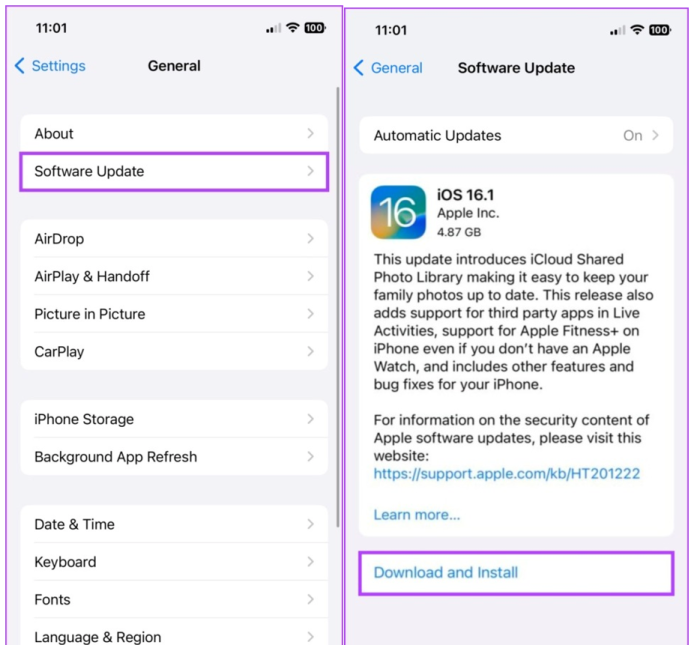
Conclusion
We hope now you better understand what the SOS only mean on your iPhone and 10 ways to fix it.
With the ten ways outlined above to fix the SOS issue on your iPhone, you should be ready to go if you ever run into this problem. Not only will it save you valuable time, but it also allows you to use your iPhone smoothly and without interruption.
If all else fails, consider calling your network provider. As such, arranging a call with them and working towards resolving the matter would be wise. If this attempt doesn’t result in positive outcomes, try contacting Apple Help for a solution. In one of our other article we have covered how to hide messages on iphone. Don’t forget to read.
FAQs for SOS Only on Your iPhone
What is SOS only on your phone?
If you notice the SOS or "SOS Only" message displayed in your device's status bar, it means that your device is not currently connected to a network. However, you can still make emergency calls for urgent assistance.
What is eSIM iPhone?
Without a physical SIM, you can activate a cellular plan with your carrier using an eSIM, an industry-standard digital SIM. On an iPhone, you can insert eight or even more eSIMs. It also lets you use two phone numbers simultaneously.
What happens if your phone has no service?
Your phone will display a "No Service" warning if it cannot receive a signal from your cellular provider. As a result, you cannot perform routine tasks like sending SMS and making calls.