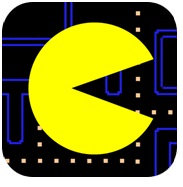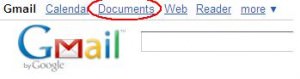Ways to Open WebP Images on Windows 11/10
Looking for ways to open WebP images on Windows 11/10? Then you are at the right place! Digital images come in many formats, with JPG and PNG being the most common ones. However, WebP is also gaining popularity in recent times.
Did you ever wonder why? Because this Google-developed extension can save up to 30% of the storage space than other formats. And that too without compromising the image’s pixels at all.
Due to this, many tech enthusiasts or even normal desktop users have started to prefer the WebP format. However, the catch is that not all web browsers and native photo apps support this format yet. And this calls for alternative methods through which you can view the images saved with this extension.
Keep reading for that as we have discussed multiple ways to open WebP images on Windows 11/10. Let’s get started!
3 Ways to Open WebP Images on Windows 10
You might be shocked to know that the WebP photo extension has been here for around 10 years now. But still, the native photo application of Windows 10 does not support it for some unknown reasons.
Well, worry not, as you can implement a few easy methods and easily view images in this particular format on Windows 10. So, let’s get started!
Method #1: Open in Windows 10 Photo Viewer
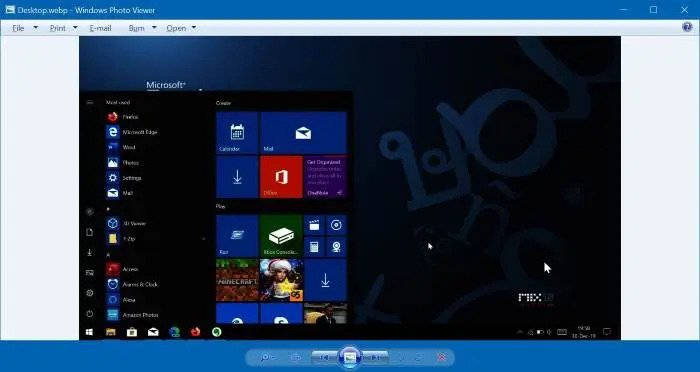
The very first method is pretty straightforward as it does not require you to install any plugins or apply any complicated code. You just need the classic Windows Photo Viewer on your device for this method. And that comes in-built most of the time.
But it is in hidden mode by default, and you must first activate it.
Refer to the below guide to use Windows Photo Viewer:
- Right-click the picture you want to open in WebP format.
- Navigate to Open With and select the Windows Photo Viewer to proceed.
- Following the above step, the image in WebP format will automatically open on your Windows 10 device.
The only problem that you may face is that the picture may appear a bit dark when using this method. However, this may only be present on a few computers depending on their model.
Method #2: Change the File Extension
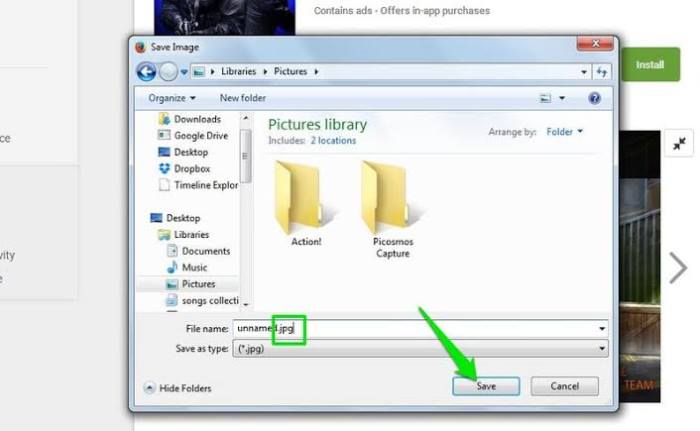
If you don’t want to download any third-party software or enable Windows Photo Viewer on your device, we have a method that works just fine without that. In this, you have to change the image’s extension from WebP to JPG or PNG by following below steps:
- Navigate to the folder that comprises the WebP images.
- Select View and then File Extensions to see the format of each image.
- Now right-click the desired image and toggle on rename.
- Manually change the WebP extension to PNG, JPG, or JPEG and press Enter key to proceed.
- Now right-click the converted image, select Open With, and click the Photos App to view the image successfully.
Note: You can use any other photo viewing app present on your device for this purpose.
Method #3: Use ImageGlass or 123 Photo Viewer
Although rare, there are some instances when the Windows Photo Viewer may not work fine to display the WebP images. Fortunately, there’s an alternative that will 100% work – utilizing ImageGlass or 123 Photo Viewer for the purpose. Both are available for free on the app store, and here is a brief overview of each for your better understanding.
1. ImageGlass
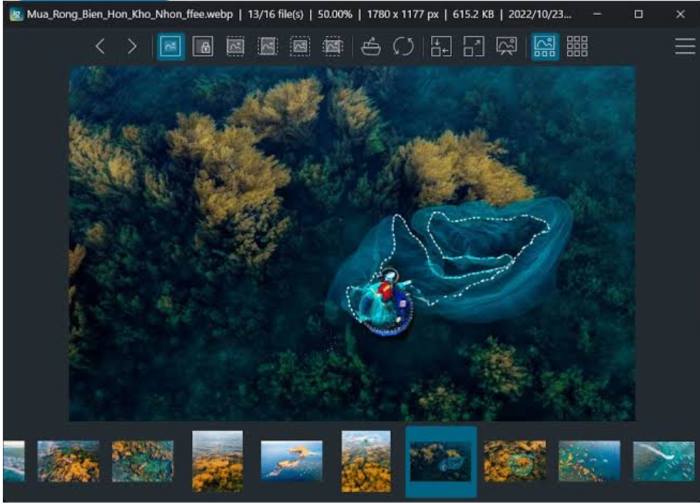
It is available free of cost and supports multiple image formats other than WebP. However, WebP extensions don’t work on animated media. The interface is also minimal, so you won’t face any issues with using it.
2. 123 Photo Viewer
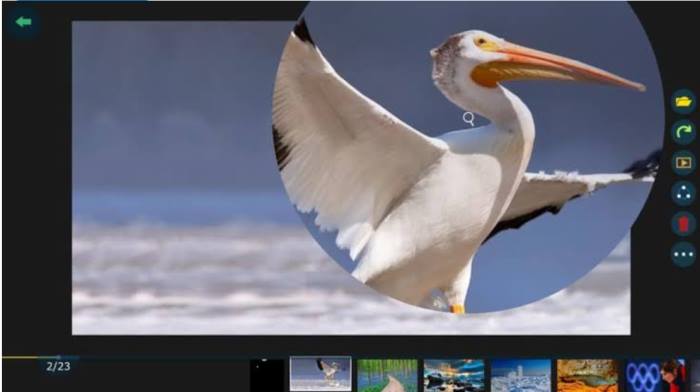
Second, we have 123 Photo Viewer, an image viewer that’s specified for Windows 10. Like ImageGlass, it also supports several image formats. However, you may face some issues with the interface while navigating the app.
A Bonus Tip
You can also use Google Chrome, Microsoft Edge, or Paint App to view images in WebP format at your fingertips. The method is almost similar to what we will be discussing in ways to open Webp files on Windows 11 below.
You can simply drag and drop the images onto these browsers. Or set Google Chrome or Microsoft Edge as your device’s default browser for automatic opening of WebP images over there.
3 Ways to Open WebP Images on Windows 11
Windows 11 is relatively better when it comes to viewing WebP images as it comes with several built-in apps to do so, like Paint. Moreover, you can use similar methods as those used for Windows 10. But here are some additional ones. Let’s overview them below!
Method #1: Use the Paint App
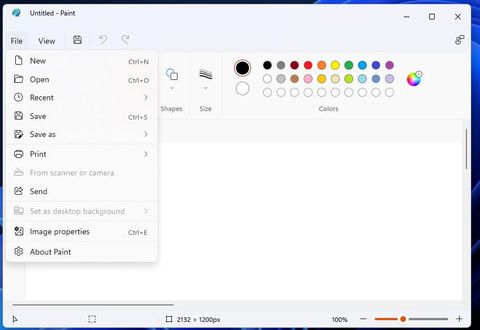
The Paint App comes in-built on Windows 11, so you can easily leverage it for seeing WebP images. Here is a step-by-step guide that can help:
- Launch the Start Menu on your device and search for Paint. It’s pinned on almost all Windows 11 devices, so you won’t have to waste time searching the app.
- Once the app is launched, navigate to the File tab that appears top left corner of the screen and select Open from the menu.
- Now choose the WebP image that you want to view.
- Finally, press Open, and the image will open up on your screen on the Paint App.
Method #2: Use Windows Photo Viewer
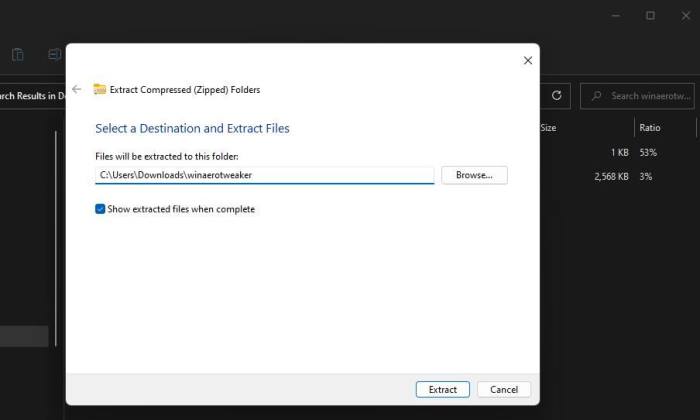
Just like Windows 10, you can also use Windows Photo Viewer on Windows 11 to see the images in WebP format. But of course, you need to activate it first to use it. Google released a WebP Codec that will help you through the process by Windows Imaging Components that you must install to proceed.
Here are the steps to activate Windows Photo Viewer on Windows 11 using Winaero Tweaker:
- Launch the browser on your device and search for Winaero Tweaker download.
- Install it successfully to get your hands on the compressed ZIP archive of the particular software.
- You can access the ZIP archive via the Downloads section on your browser, or even pressing the Ctrl key with J can fulfill this purpose (a shortcut).
- In the next step, you need to navigate to the Explorer’s command bar and select the Extract All option to proceed.
- Tick the Show Extracted Files checkbox to proceed.
- After that, selecting Extract will launch the decompressed version of the Winaero Tweaker folder.
- Double-click on it to start the installation process. Once installed, click the Finish button.
- The above action will launch the Winaero Tweaker, and you have to scroll down to access the Get Classic Apps button. Double-click on it and select Activate Windows Photo Viewer.
Now you need to install WebP Codec for Windows to proceed further. Launch a browser and search for this webpage. You can then successfully install the WebP Codec on your desktop. Just make sure you select Typical when the below screen comes:
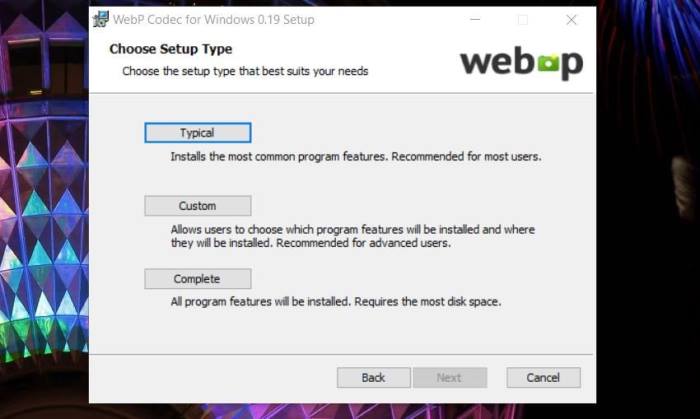
You can now use this app to see WebP images following the right click and Open With the method. The process is pretty similar for Windows 10 as well.
Method #3: Use Google Chrome or Microsoft Edge
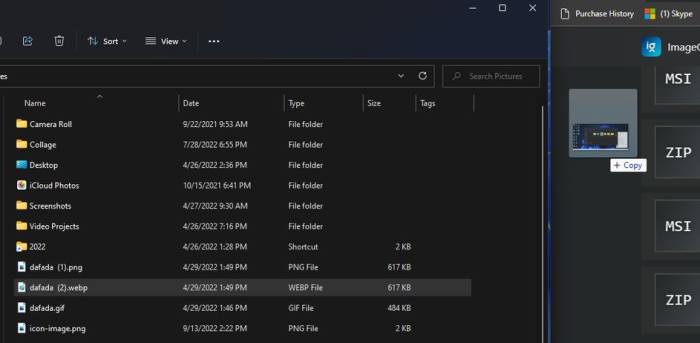
There is nothing hidden about Google Chrome and Microsoft Edge being two of the top most used browsers. Besides offering you countless search results for your queries, these browsers can even let you view images in the WebP format. And that too through a pretty straightforward method.
The below steps will help you understand it better:
- Press Win and E together on your keyboard. This prompt will open up the File Explorer app on your laptop.
- Navigate to the folder which comprises your desired image in the WebP format.
- Launch any one of the two browsers: Google Chrome or Microsoft Edge, to proceed.
- Select the image in the Explorer and hold the left button of your mouse. Through this, you can easily drag and drop it onto the browser.
- Only release the mouse button when you see +Copy sign on the browser. The image will open up on a new tab.
Another way to use Google Chrome or Microsoft Edge for viewing WebP images is to set either of them as the default browser on your laptop. Doing so will automatically open the image in the browser as soon as you double-click it.
Conclusion
So here you have it: 6 ways to open WebP Images on Windows 11/10. WebP format is definitely a go-to solution if you save images frequently but don’t have enough storage on your computer or laptop.
In this article, we have mentioned 3 comprehensive methods for each Windows version. So you can easily select the one that aligns with your needs.
Check our other article about how to take screenshots on windows 11 as well.