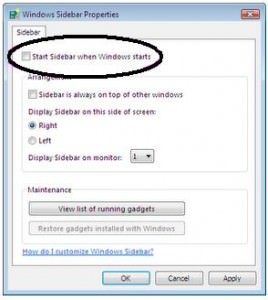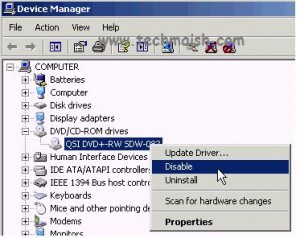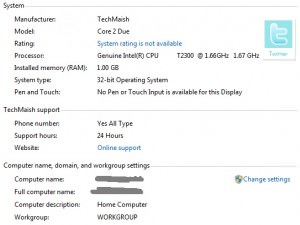10 Ways to Open the Command Prompt in Windows 10,11
Are you looking for 10 ways to open the command prompt in Windows 10,11? In that case, you’re at the right place. For sure, the command prompt is an essential application for any tech wizard or aspiring coder. However, the program isn’t present as a direct icon on your desktop. For that reason, opening it can be a challenging endeavor.
But don’t worry, as we have listed down multiple ways to launch the command prompt, along with some additional helpful information. So without further ado, let’s get started.
Ways to Open Command Prompt
1. Use the Search Bar
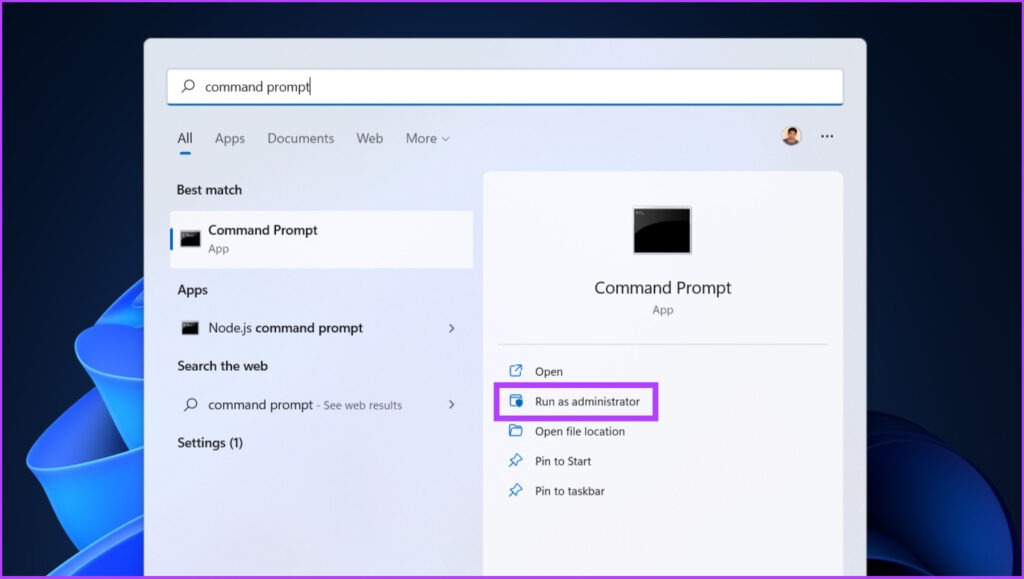
The search bar method is the quickest way to open the command prompt in both Windows 10 and 11. Here’s how to open the command prompt using the search bar method:
- Click the Start Menu (Windows Icon), which is usually located at the bottom left corner of your screen. You can also press the Windows Key on the keyboard, and the start menu will appear in front of you.
- Tap the Search Bar and type in ‘cmd’. You will then see the option with the label ‘Command Prompt’.
- Select the option and tap Open. For administrative privileges, simply click Run as Administrator.
Note: The trick may not work on older versions of Windows, or directions may differ. Sometime due to recent update, you may not be able to type in the search box. To resolve the issue you can restart Windows Explorer from the Task Manager.
2. Use Start Menu
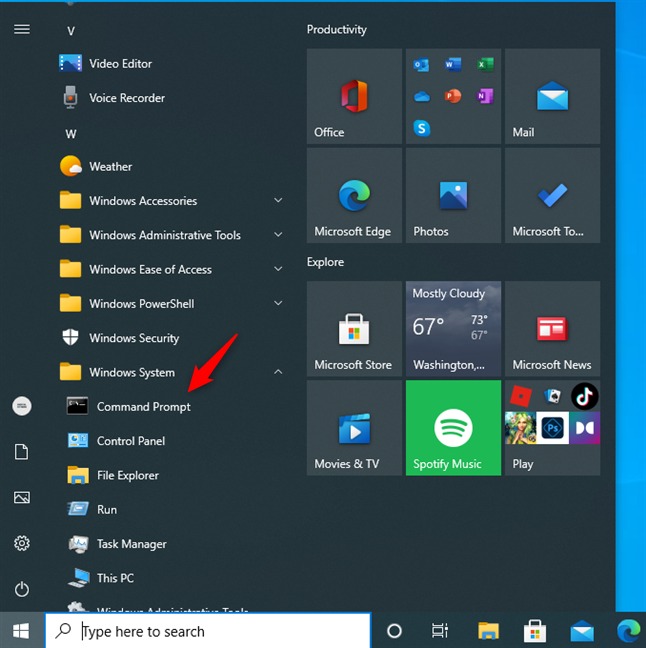
Another reliable way to launch the command prompt is to utilize the start menu. Here’s how to do so:
- Click the Start Menu to open it. You can also press the Windows key on your keyboard.
- Navigate to all apps and scroll towards Windows Tool Shortcut. Alternatively, you can also ping a search ‘Windows Tool Shortcut’ in the search bar.
- Select the Windows Tool Shortcut and tap on it. Afterward, you will be able to see all shortcut apps.
- Now double-click Command Prompt and the program will open up.
If you want the program to run as administrator, right-click the command prompt and then select Run as Administrator.
3. Use Terminal App
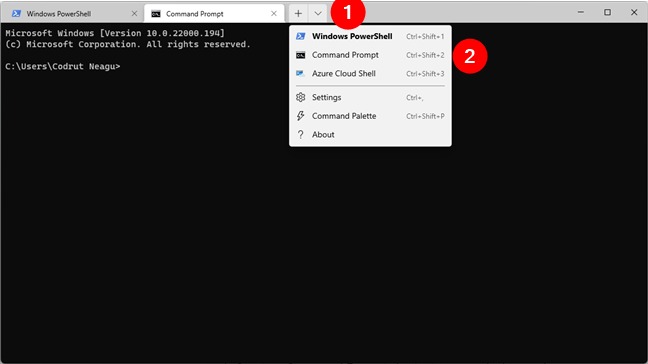
The Terminal app provides a convenient method to launch the command prompt (CMD) in Windows. Though the app is already incorporated in Windows 11, you will need to download it in case you’re a user of Windows 10.
Here’s how to open the command prompt using the Terminal app:
- Click on the Open a New Tab button in the Terminal. This button is shaped like a downward pointing caret.
- From the menu that appears, select Command Prompt to open a new tab specifically for CMD.
- Alternatively, you can use the keyboard shortcut Ctrl + Shift + 2 to quickly open a command prompt tab within the Windows Terminal.
4. Use Cortana
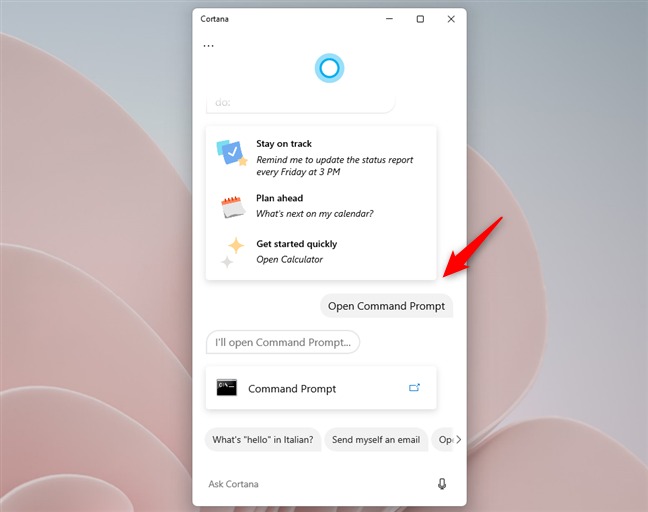
Cortana, Microsoft’s virtual assistant, is an intelligent and helpful companion designed to assist you with various tasks on your Windows device. You can utilize it to launch not just only command prompt but all apps installed on your PC.
Here’s how to ask Cortana to open the command prompt:
- Access Cortana with the help of her shortcut. You can also say Cortana to open it (only if you have enabled the voice activation feature)
- Type or speak the command ‘Open Command Prompt’ to Cortana.
- Cortana will understand your request and immediately launch the Command Prompt.
5. Pin the Command Prompt to your Taskbar or Start Menu
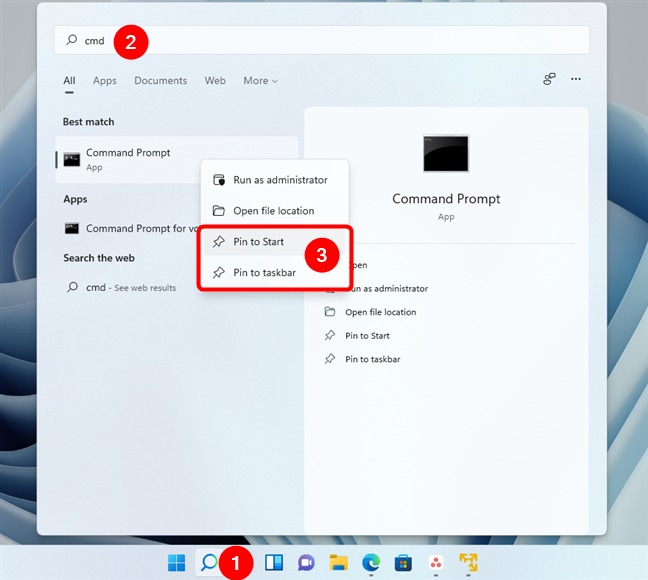
If you prefer a clutter-free desktop and want easy access to the command prompt in either Windows 11 or Windows 10, you can pin it to the taskbar or Start Menu. Here’s how to do so:
- Click the Windows Icon or press the Windows in order to open the Start Menu.
- In the search box located at the bottom of the Start Menu, type in CMD.
- On the right side of the search box, you will see options related to the command prompt.
- To pin it to the Start Menu, select Pin to Start. It will place the command prompt shortcut in the Pinned section of your Start Menu.
- If you desire to pin Command Prompt to the taskbar, click or tap on Pin to the taskbar.
Afterward, you will be able to launch the command prompt with just a single tap on the pinned program.
6. Open the Command Prompt Within a Specific Folder
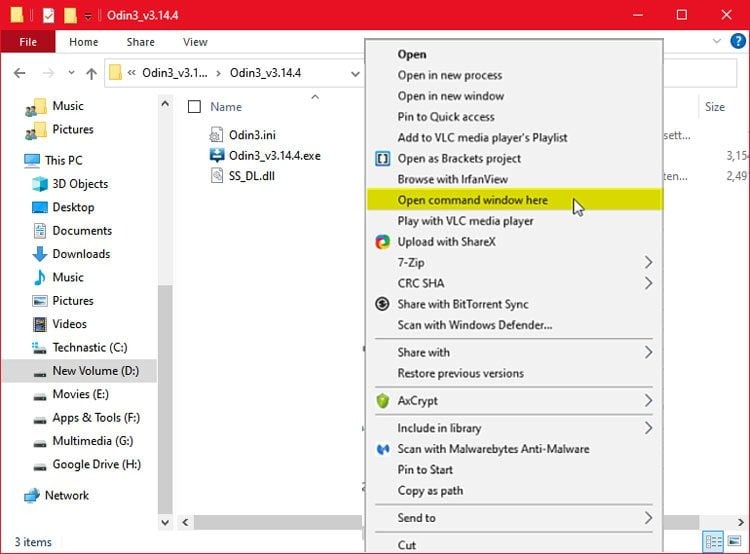
Many times you need to open the command prompt in a specific folder for integration purposes. You can easily do so by following the steps we have mentioned below:
- Open File Explorer.
- Navigate to the folder where you want to open the Command Prompt.
- Click on the file icon located next to the file path of the folder.
- Once the file path is highlighted, press the Delete key on your keyboard.
- In the end, type cmd and press the Enter key.
7. Use the Quick Access Menu
It is yet another nifty approach to launching the command prompt. However, if you’re using Windows 11, you’ll need to take a few extra steps to access this application. Here’s how to open the command prompt using the Quick Access Menu:
For Windows 10:
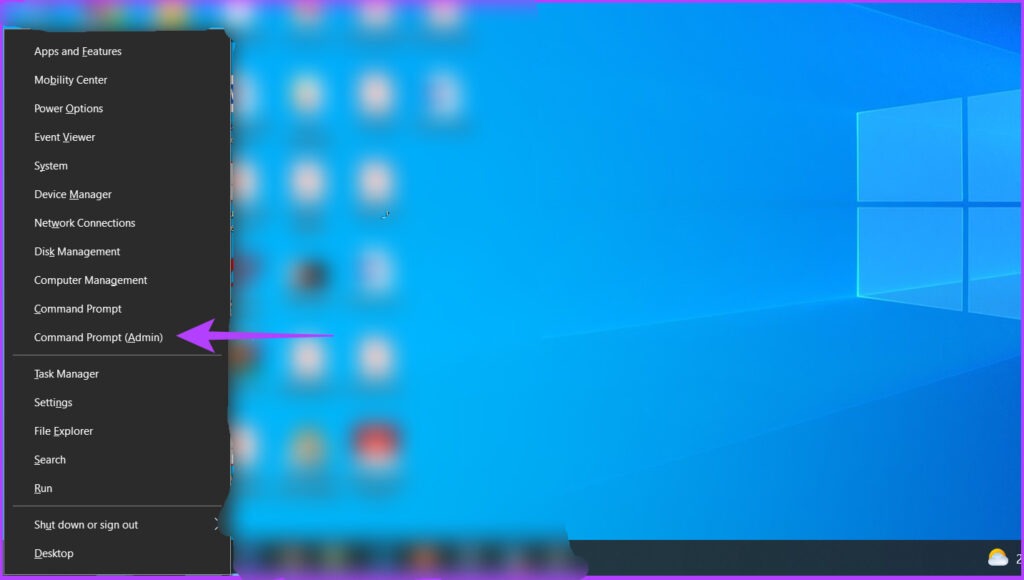
- Press the Windows key (Win) and the X key together to trigger the Quick Access Menu.
- From the menu that appears, choose the option labeled Command Prompt (Admin).
- If you encounter a prompt for verification, simply select the affirmative option by clicking on Yes.
- Cheers! You’re in without any trouble.
For Windows 11:
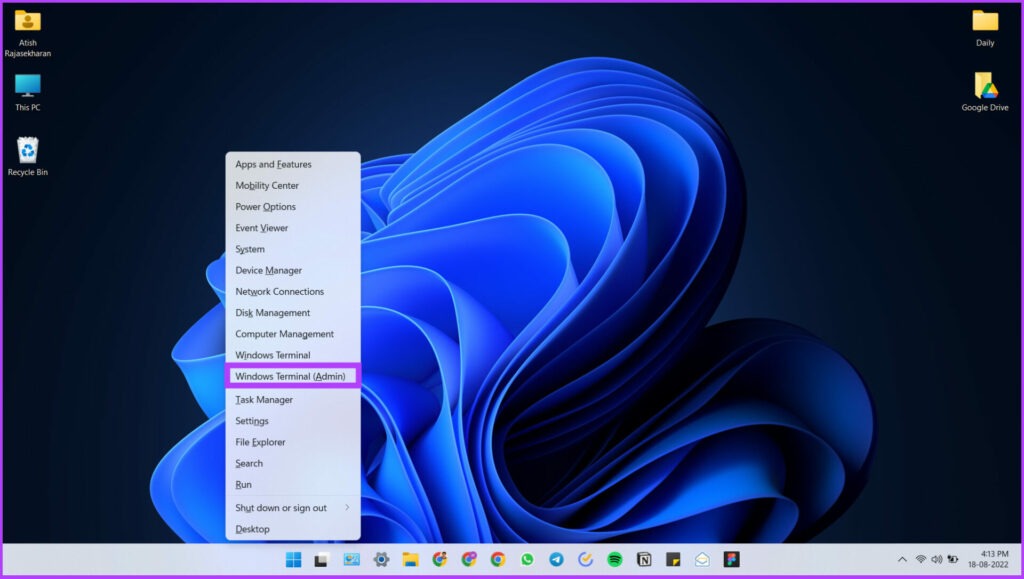
- Use the keyboard shortcut Win + X to open the Quick Access Menu.
- In the search field within the Quick Access Menu, locate and click on Windows Terminal (Admin).
- If a prompt appears, select the affirmative option by clicking on Yes.
- The Windows Terminal app will open, and you’ll find a drop-down arrow. Click on it.
- From the drop-down menu, choose the command prompt to access it.
8. Use Task Manager
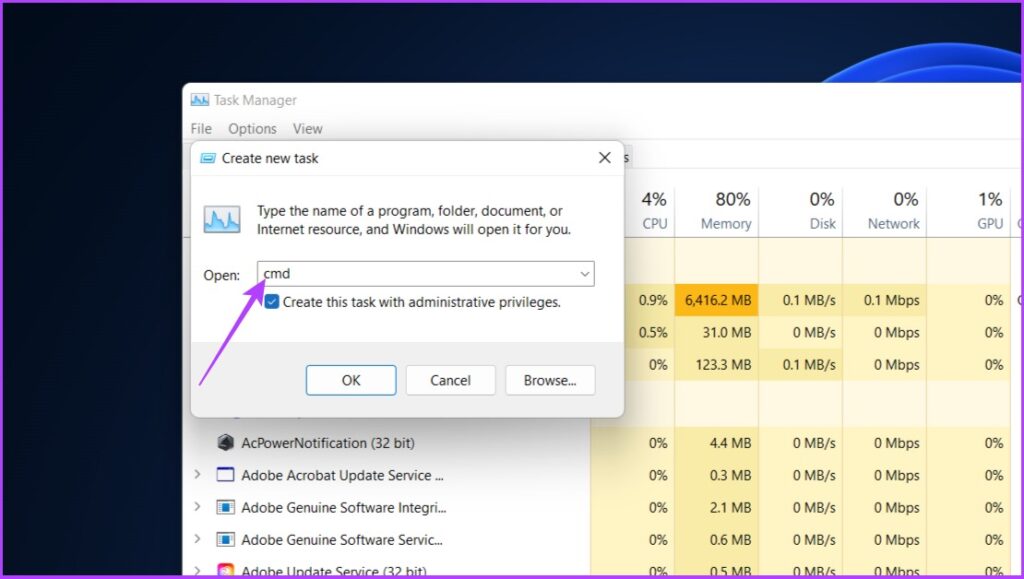
For sure, Windows users are well aware of Task Manager. The program allows you to monitor your PC’s performance, along with some basic tasks. Here’s how to open the command prompt using Task Manager:
- In the Task Manager window, navigate to the File tab located in the upper left corner.
- Click on the option labeled Run a new task.
- This action will open the Create new task window, where you can enter the command CMD (case-insensitive).
- Ensure that the option Create This Task With Administrative Privileges is Selected, then click OK to proceed.
9. Use the Address Bar of File Explorer
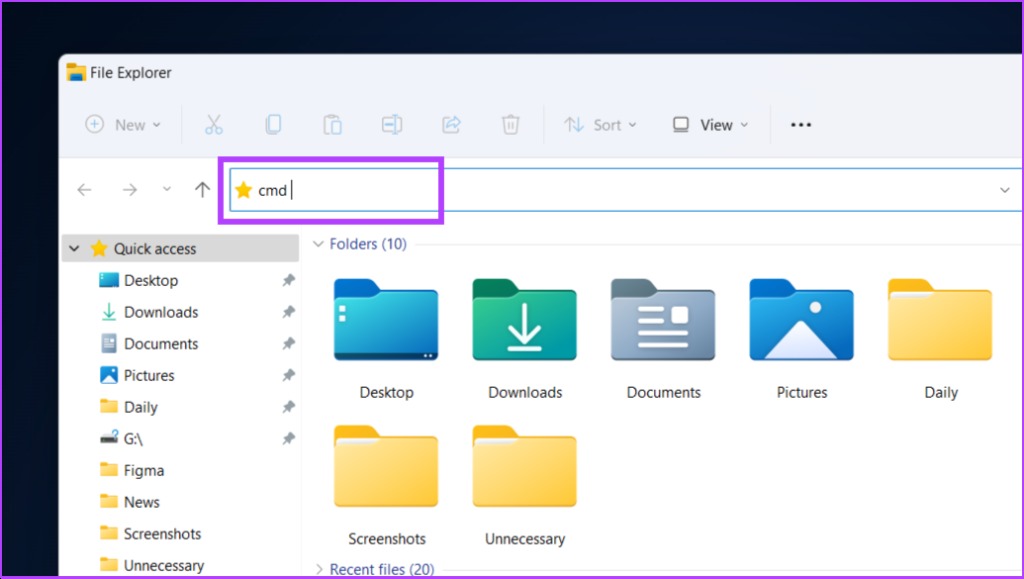
Beyond the obvious function (to locate the file), File Explorer can also be used to access the command prompt. Here’s how to launch the command prompt using File Explorer.
- Press the Win + E shortcut to open File Explorer.
- Next, input CMD in the address bar (case-insensitive).
- Press Enter key on your keyboard to launch the Command Prompt.
That’s all! However, it wouldn’t run the program as an administrator. For administrative privileges, you should utilize other methods.
10. Use the Desktop Shortcut App
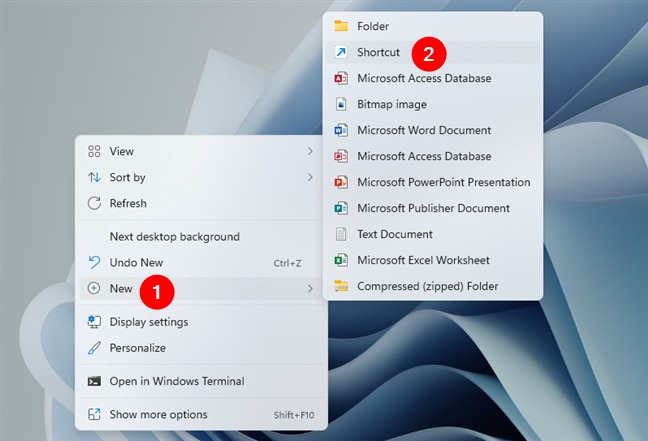
Though creating a shortcut to launch the command prompt may take some time, it’s a highly recommended approach if you plan to utilize the app daily. Here’s how to do so:
- Begin by right-clicking on your Desktop.
- From the context menu, choose the New option.
- Select Shortcut from the submenu that appears.
- In the location field, type CMD.exe (in any case) and click Next.
- Provide a name for the shortcut, such as CMD Test, and click Finish.
After following these steps, a shortcut file will be generated on your desktop. You can easily drag the file to a location of your choice and access the Command Prompt with just a double click.
Note: The shortcut will run the program as a user.
To launch the shortcut as an administrator, follow the below steps:
- Create a shortcut for Command Prompt by right-clicking and selecting Create Shortcut.
- Right-click on the newly created shortcut and choose More Options or Additional Options.
- Access the properties of the shortcut.
- Click the corresponding button to navigate to the advanced settings
- Enable the option to Run as administrator by checking the appropriate box.
- Tap OK to proceed.
- Click Apply and then OK in the properties window to confirm the changes.
And you’re done. All you need to do is double-click the shortcut, and the program will appear with administrative privileges. Isn’t it cool?
Conclusion
That’s a wrap! So here you have it, ’10 ways to open the command prompt in Windows 10,11′.
The article discusses ten different ways to open the command prompt that are sure to work in both Windows 10 and 11. We also gave valuable insights on how to run the program as an administrator.
Whether you’re a tech enthusiast or an aspiring programmer, knowing multiple ways to open the command prompt can save you time and effort. So go ahead, take command, and explore the endless possibilities that await you.