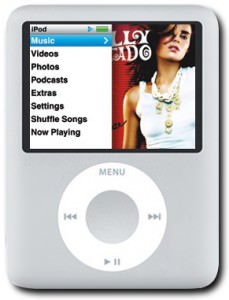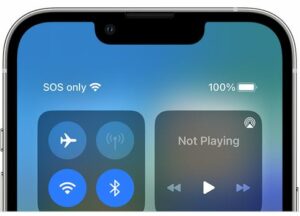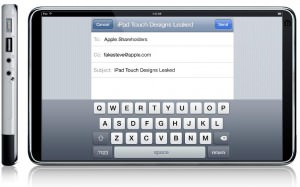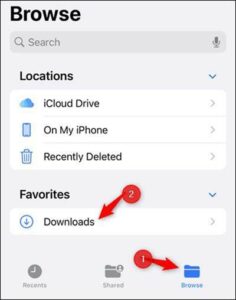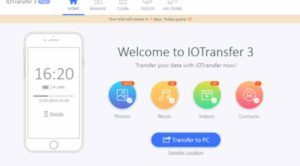How to Use Multiple Home Screens on iPad
Wondering how to use multiple home screens on iPad? You’re definitely at the right place! With every new version, Apple has been improving the interface of its devices to make them more user-friendly. While many new features have been added, the recent one to make noise is the ability to create multiple home screens.
Through this, you can keep your work and leisure apps separate and increase your productivity. Just a little tweaking with the device’s settings, and you can easily set up multiple home screens to proceed. With that said, let’s discuss the step-by-step guide that will help you do so.
It’s time to dig deeper into how to use multiple home screens on iPad. But before that, let’s briefly discuss a few things that are necessary for the process.
What is iPad Focus Mode?

As discussed earlier, iPad with a few settings at hand can become help you increase the productivity levels by hiding fun and entertainment apps. But how does it work? Well, the Focus Mode is the major reason behind this. Using this option, you can easily limit the number of apps and notifications that appear on your screen during your work hours.
Almost all new model iPads come with in-built focus modes for Personal, Work, and Sleep. And the best part? You can always create one yourself with custom settings to fulfil your requirements.
Besides, you can even customize the contacts and sound for each mode accordingly. And there’s so much limit on how many custom focus modes can be created at once.
What is a Shortcuts App?
The Shortcuts app that you can install from Apple Store allows you to streamline different actions on your iPad. Some of which include:
- Launching applications
- Sending texts
- Modifying the iPad’s settings
- Retrieving information from the internet
- Controlling smart home appliances
The app’s interface is pretty simple, and so is its functionality. You just need to create shortcuts as required by dragging and dropping the desired actions. The best part is that this application even allows customization and configuration of each action to suit your requirements and expectations from customization.
You can either create the shortcuts by visiting this app, or it’s even possible to add the widget on your home screen to save time through quick access to the app. Similarly, you can even adjust the settings to let the app recognize Siri’s voice commands for doing different tasks without using your hands.
All in all, this app can streamline a lot of your tasks and save time and effort.
How to Use Multiple Home Screens on iPad
Before you follow our step-by-step guide on using multiple home screens on iPad, it’s important to ensure a few crucial factors. Firstly, you will need the Shortcuts app installed on your device. Moreover, the version of its OS must be above 15.
iPads with lower operating systems do not support this feature at all. With that said, let’s get deeper into the process that explains how to use multiple home screens on iPad. The steps are as follows:
- Open your iPad and long-press the empty space on its current homepage.
- The above step will launch the Edit or Jiggle Mode on your iPad.
- Now you need to swipe up several times until a blank page appears on the screen.
- Now drag and drop the applications and widgets one by one that you want added to the new home screen.
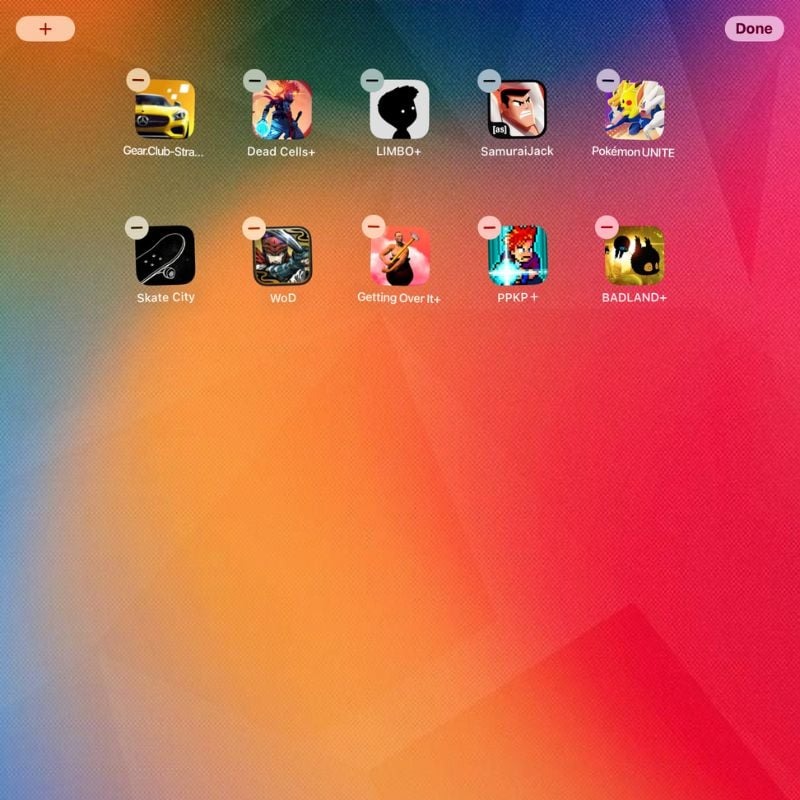
- Through this, you can create a many homepages as you want. And each will act as a different home screen, so drop the apps accordingly.
- Once you are done, select the Done button that appears on the screen’s top right corner. Or you can also tap the empty space on your iPad’s screen to get out of the Edit or Jiggle Mode.
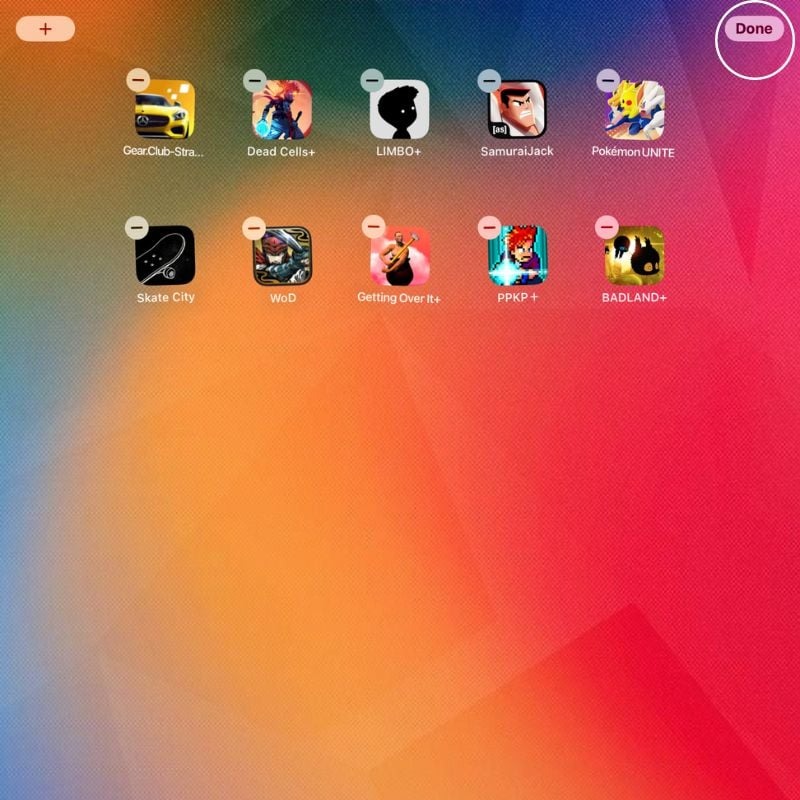
- Launch Settings on your device and navigate to Focus.
- There you’ll see a plus icon at the top right corner of the screen; click on that to create a new Focus Mode.
- Now select Custom and add details for your new focus mode, like its name and color.
- Once you’re done with creating the focus mode, different settings related to it will appear on your screen.
- Tap the Customize Screens option and choose the pages that you created in the earlier steps to insert them into the focus mode.
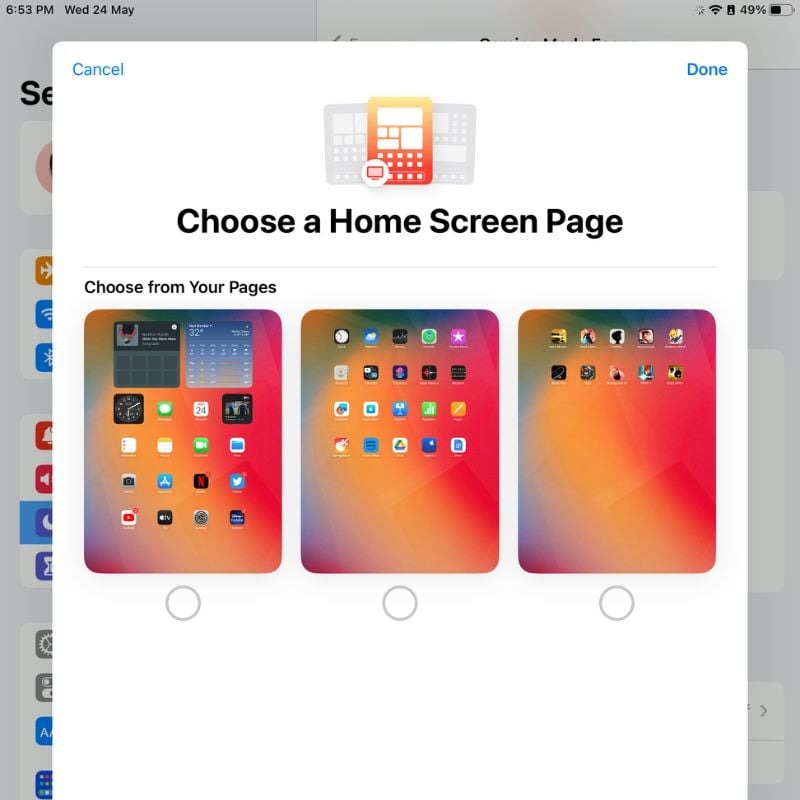
- Launch the Shortcuts app you have installed on your device earlier.
- Tap on the plus icon that appears on the screen’s mid. This will let you create a new shortcut.
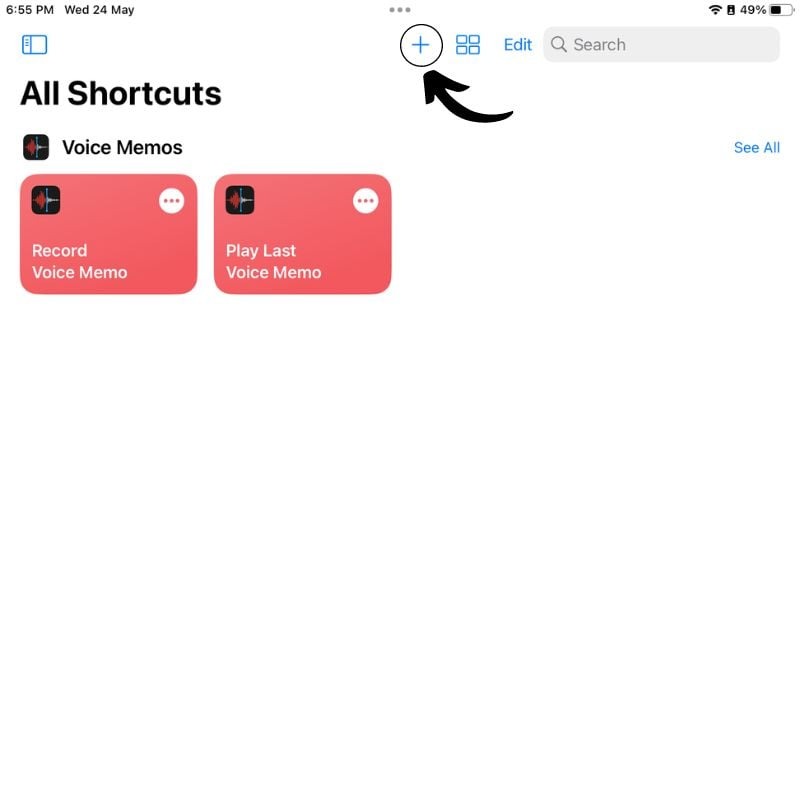
- As another screen appears, navigate to the search bar and look for Set Focus to produce a new action.
- Now you need to select the Do Not Disturb tab and then the focus mode you just set in the above step.
- Afterwards, you have to tap on the Off button and select Until Turned Off.
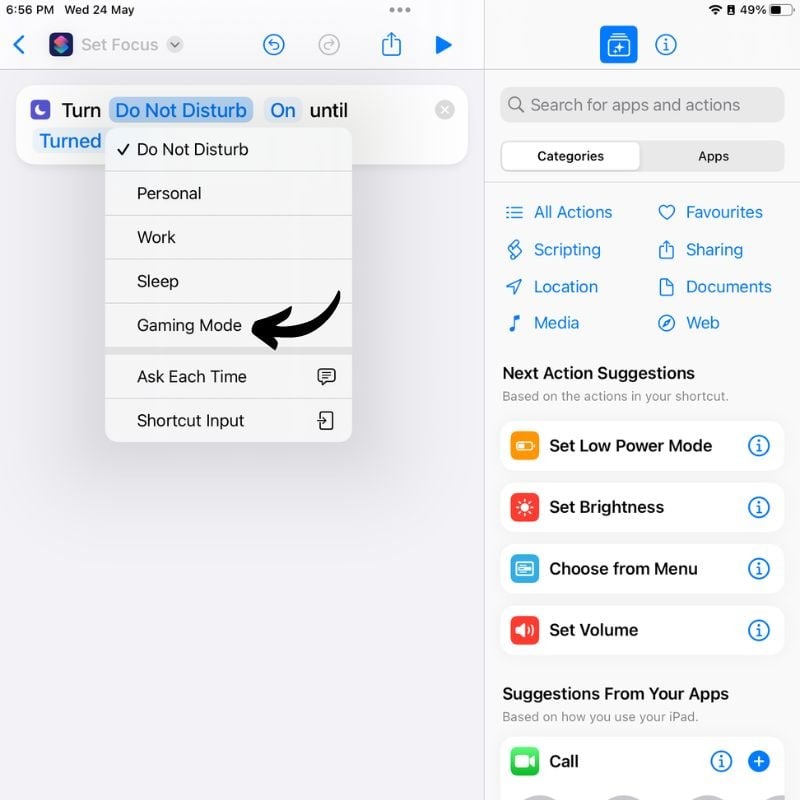
- On your screen’s left corner, you can see Set Focus; click on it to rename the mode to whatever you like.
- Now tap on that Set Focus bar again and select Choose Icon. This prompt will allow you to keep the custom color and icon of the mode.
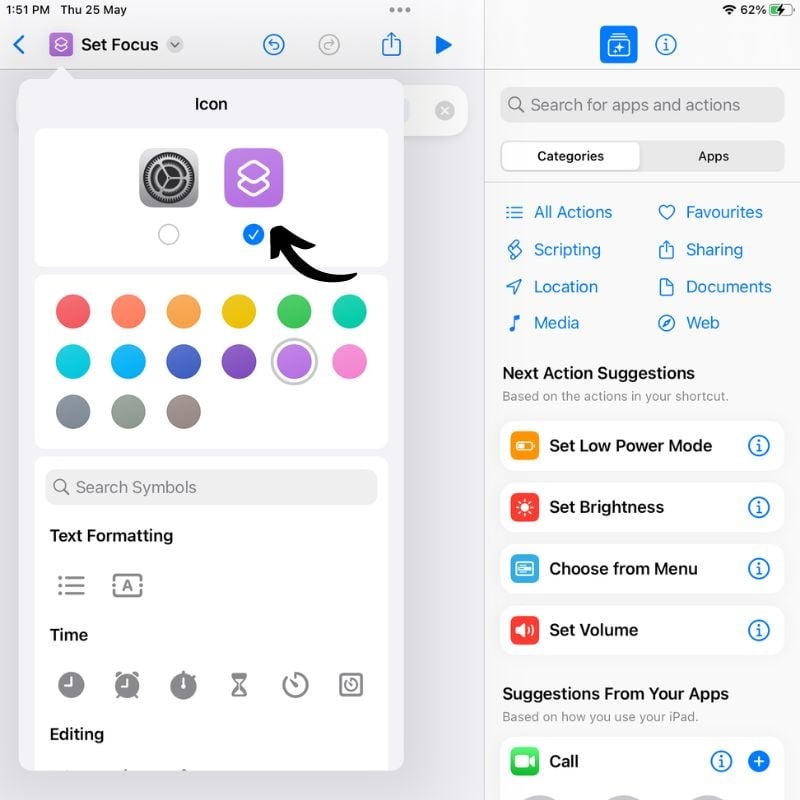
- Once you’re done with the above steps, navigate to the homepage of the Shortcuts app, and here you can see the shortcut mode that you just created.
Now you need to repeat the process as continued from the step #7 in our above guide. Repeating this, you can create as many home screens as you want.
How to Switch Home Screens on iPad
Well, now you’ve created multiple home screens. Did you ever wonder how you can switch them? Don’t worry. Our comprehensive guide has got you covered yet again. You can do so by following two steps:
- Swipe down your iPad’s top right screen and access Control Center to select Focus Mode
- Place a Shortcuts app widget on every home screen you created for quick switching
Here’s a step-by-step guide for this:
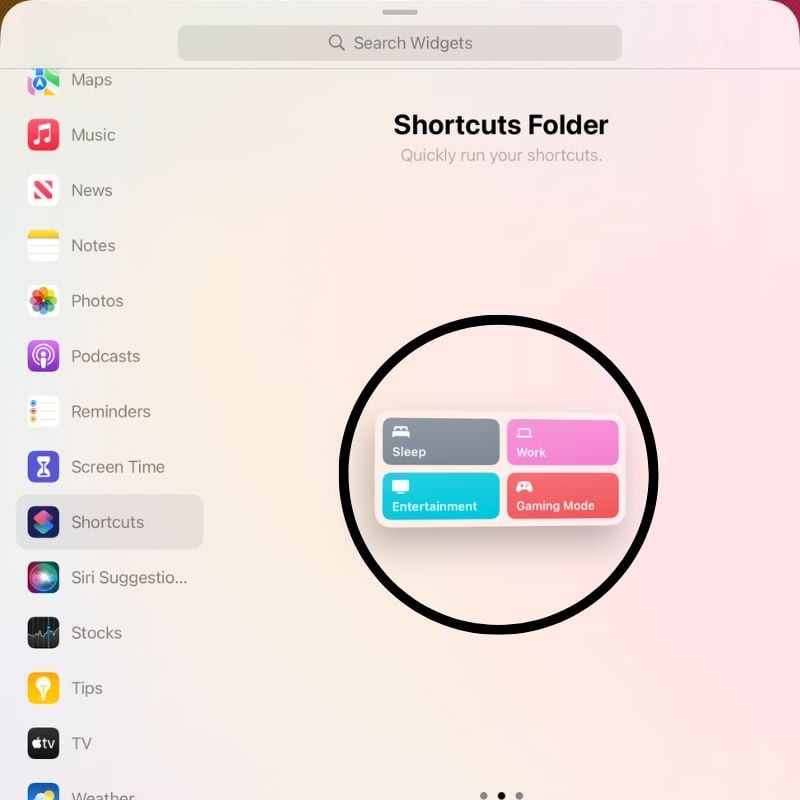
- Long press the empty space on your iPad’s homepage to enter the Edit or Jiggle Mode.
- On the top left side, you can see a plus icon; select it to proceed. Doing so will open the widgets library.
- Now you need to scroll down on the list of widgets and find the one for the Shortcuts app to proceed.
- Finally, select the Shortcuts widget and add it to your home screen by tapping on the Add Widget button.
- You need to repeat the above steps on all the home screens you have created on your iPad.
You are now good to go!
How to Customize Layout of Each Home Screen
It is certainly possible to customize the layout and app arrangement of each home screen on your iPad. Simply long-press the icon of the app one by one that you want to move. This will make the app icon wiggle; you can then move and drop it to anywhere on the screen.
In fact, you can even create folders like this by dragging an app icon to that of another. This way, you can better organize the home screen and keep it clutter-free.
Conclusion
So here you have it: how to use multiple home screens on iPad. The process is pretty straightforward, as explained in the above guide. However, considering so many steps, it may take some extra time.
But once you set it up, you can boost your productivity levels to maximum. When your iPad’s home screen has lots of leisure apps, it’s easy to get distracted. But separating fun and work apps can help you avoid that. So use this feature now and let your productivity soar high!