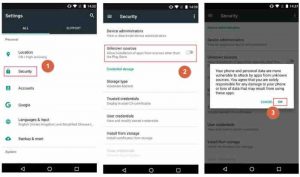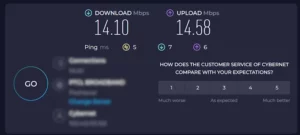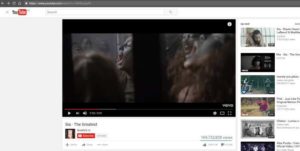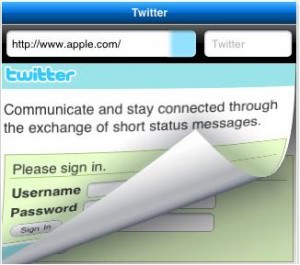How to Find Downloaded Files on iPhone or iPad
As an iPhone or iPad owner, you may already know that functionality of these gadgets is different and a little complex as compared to android or PC. You have to download different files for your personal or professional use, so you must know how to find the downloaded data easily.
If you can not locate your downloaded files on your iPhone or iPad, then it can disrupt your workflow, which can be really frustrating. All downloaded data is saved in a particular folder, but you need to know how to get there.
Also Read:
This post will help you understand how to find the downloaded files on iPhone or iPad.
Where to look for downloads on iPhone or iPad
Your downloaded files directly go to the downloads folder on your iPad or iPhone. You can find this special folder below the iCloud drive on both of these devices. Some file formats can show a different download prompt, like the pictures, which means you can access them in the correct app.
This entire process is different for each file format, so you have to remain careful. Using the files app is a must to find the downloaded data on your iPhone or iPad. You can go to iCloud Drive By using the browse tab, and from there, you can go to the downloads option.
Do not forget to switch to a spotlight search mode. It will grant you access to the files app. To reach there, you can use the search bar on the home screen. Simply type “files” in the search bar and you will get your desired app.
Launch the files app and select “browser.” Select “downloads” under faves. App type determines downloaded data. “Locations” opens the list.
iCloud-drive lets you alter the default location. If you’ve done that, check your downloaded data in the new place instead of iCloud-drive’s default.
After arriving, your iPhone will display the full list of downloaded data. You can obtain a file without saving it in the “downloads” folder.
To confirm that you found the right file, examine it. Rename and move the file after checking it. Close the files app. For easier browsing, recall where you save downloaded files.
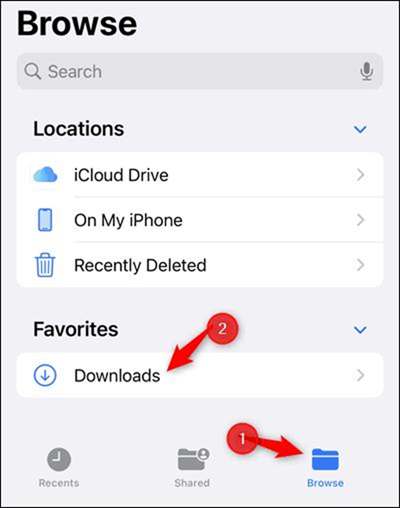
Where to Look for Downloaded photos on iPad or iPhone
To view downloaded photographs on an iPhone or iPad, you must launch the photographs application. It is accessible via the home interface or the application library. After launching the Photos app, you can input the browser’s name, such as “Safari.” You must only input the name if the photos were downloaded using Safari.
If you have the leisure, you can manually search for the photographs. If your downloaded photographs are missing from the photographs app, you can check the Downloads folder. After locating the folder, you can transfer the photo within the photos app.
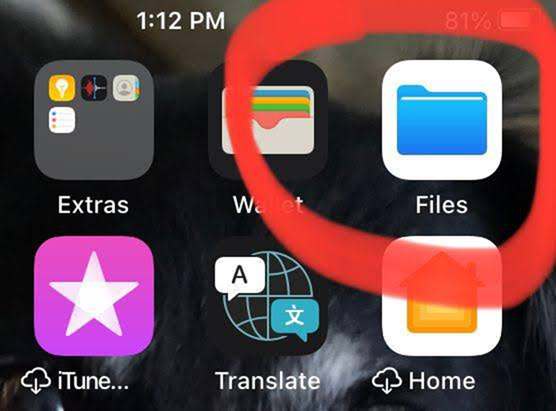
Where to Look for Downloaded Music on iPad or iPhone
You can find the downloaded music on an iPhone in files. Click on the files from the main menu and then go to Downloads. There you can find the downloaded file by its name or number. It is so convenient to find the audio file on an iPhone or iPad.
If you are using any particular app to download music then you must refer to that app to find and listen to audio file or music. For example, if you download a file using Appy Music official App or using Sound Cloud, then you must open the app l, go to Downloads within the to listen to your audio file.
Furthermore, you can change the default download location any time you want. The iOS is flexible and offers value to its customers. You can easily change the location where your file will be stored after download. You can change the location during the process of downloading. You can also simple copy and paste the file from browsers to files in your phone. It is one of the most convenient feature of iOS.
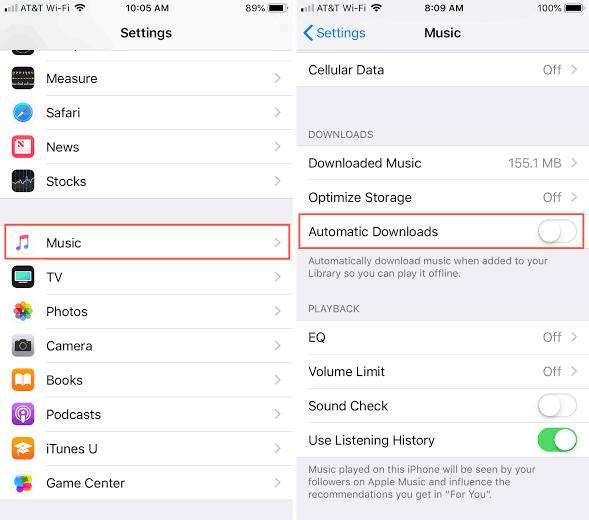
Where to Look for Downloaded Apps on iPad or iPhone
Your iPhone or iPad’s app library is where you’ll look for your downloaded program. To access it, swipe left from the main page. It will be at the very top. Here you can view all of the applications currently installed on your phone and make any necessary changes. Apps can be sorted in numerous ways, including by genres of music, games, athletics, etc. It’s a fantastic addition to the iPhone and one of its best features.
You can check out the App-Store as an alternative to the potentially overwhelming array of categories. The alphabetical listing of available applications will make it simpler to zero in on the one you need. This alphabetical listing can also be searched by returning to the app library and typing the desired app’s name.
Once you have tracked down the appropriate software, you’ll be able to use it for all the necessary tasks. If you keep your finger on the app symbol for a while, it will reveal the specialized settings menu. Choices like “Add to Calendar” and “Uninstall” are included here as well. To make it even more convenient to use, you can move the app’s symbol to any screen location.
Conclusion
It can provide you with an everlasting user experience while using the iPhone or iPad due to its variety of features and options. But it is crucial to know how different features work on these devices, so you can use them in a hassle-free manner.
Whether you are downloading photos, songs, or any other file, you must know where to find it on your iPhone or iPad. It can ensure that your activities never go off track that will help you maintain the right balance in your personal and professional life.
As already mentioned above, you must remember the downloaded file name, which will make things easier for you and help you find your desired file easily.
The information given above will hopefully help you to find your downloaded files without any difficulty on your iPhone or iPad.
FAQs for How to Fine Downloaded Files
1. Where can I find download statistics on my iPad or iPhone?
Answer: The downloaded info can be found in the downloads folder on your iPhone or iPad. You can access the folder beneath the iCloud drive or use the files app to find your intended file.
2. Where can I locate PDF files to download on my iPhone?
Answer: Your downloaded PDF can be found in the books program on your iPhone. You can also search for PDF files in the library tab.
3. How do I recover deleted downloaded data from my iPhone?
You can recover your deleted downloaded items from iCloud.com. You must first select “recently deleted” from the sidebar, and then select “recover all” to recover your files with a single click.
4. How to Restore Data if iPhone is Dead?
You can recover data from your dead iPhone through iTunes. Ensure that you are using the latest version. Firstly, you have to open iTunes on the computer that you are using. After opening, you have to connect your computer to the iOS device. If iTunes has successfully detected the device, then you have to go to the file menu setting to recover data from the backup.
5. How to recover photos on the iPhone without backup?
Yes, it is possible to recover the photos on the iPhone without backup with the help of the Photos app. You can go to the “albums” section in the Photos app, and you will find the option there “recently deleted.” By clicking on this option, you will find the list of your deleted photos. You can simply click the “recover” button on the photos that you want to restore, so that is how you can recover photos on your iPhone without backup.