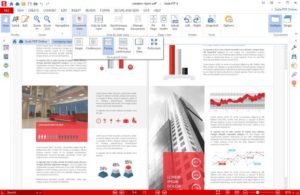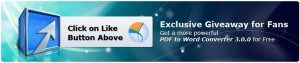How to Convert Photo into PDF on iPhone and iPad? – Different Ways
Are you looking for how to convert photo into pdf on iPhone or iPad? In that case, you’re at the right place. For sure, smartphones and tablets have become go-to companions for people to capture and preserve their precious moments. However, it’s no easy feat to overcome challenges like cluttered storage and sharing multiple photos in a single go.
Luckily, there’s an innovative solution for you. And that’s the ability to convert multiple photos into a single PDF format. In this article, we will explore 4 ways to convert a photo into PDF on iPhone and iPad. So without further ado, let’s get started.
How to Convert Photo into PDF on iPhone and iPad?
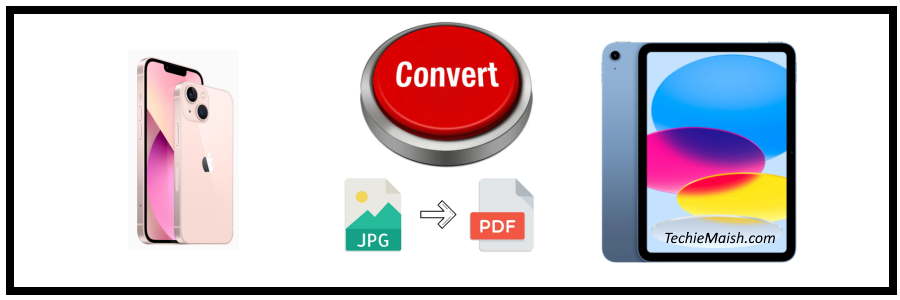
Converting PNG pieces into PDF seems like technical jargon, but in reality, the process is quite simple. Here are a few methods to turn one or more images into PDF files on your iOS iPad devices:
1. Use the Files App
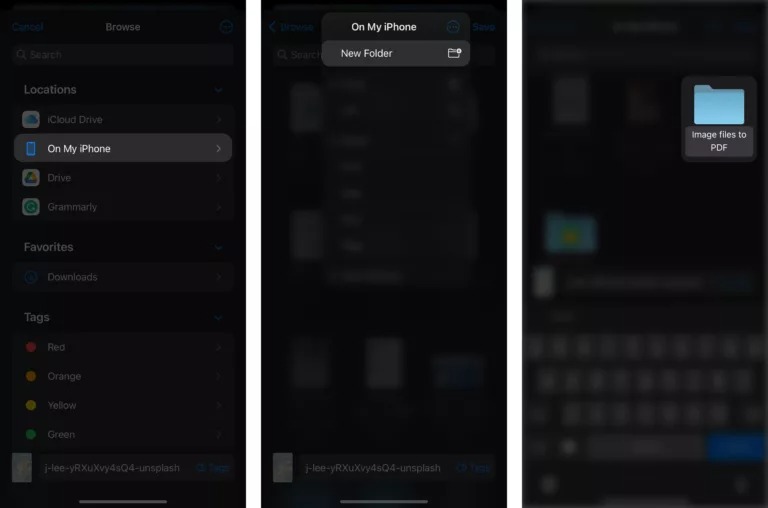
The files app technique is undoubtedly perfect if you desire to merge multiple images into a single PDF document.
Here’s how to convert images into PDF using the Files app:
What You Need to Do Beforehand: Save all the desired photos in a single folder within the files app.
- Launch the Photos app and choose the photos you want to merge.
- Tap on the Share icon (usually located at the bottom right-hand corner of the screen).
- Select the “Save to Files” option.
- Now you’ll want to create a new folder in the “On My iPhone” section.
- Expand the folder and tap on the New Folder icon at the top right-hand corner.
- Give the folder a memorable name, such as “Photos to PDF,” and tap Done.
- Tap Save at the top right-hand corner to transfer the selected photos to the new folder.
- Open the Files app and locate the folder where you saved the images.
Note: If you want to arrange the images in a specific order in the PDF, you can order them accordingly, such as by assigning numbers from 1 to 4.
- Select all the images in the folder and tap on the three dots icon in the bottom menu.
- Choose the option “Create PDF.”
- Afterward, you will be able to see a new PDF in the folder you’ve created.
2. Use the Books App
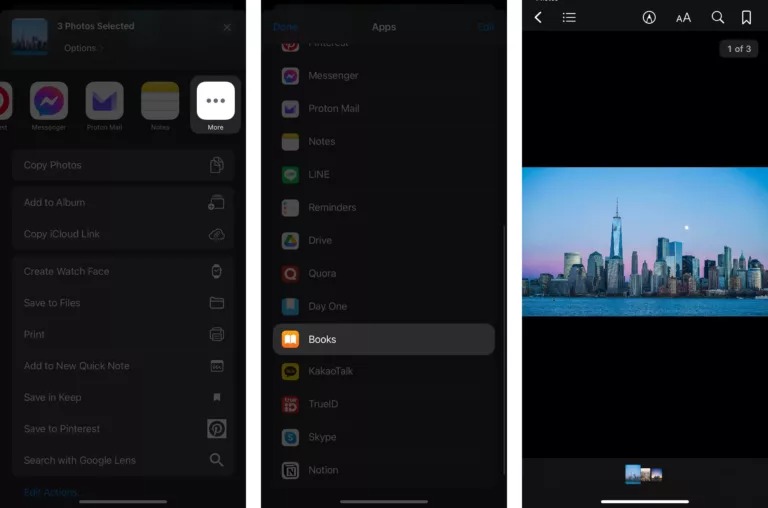
Another reliable method to convert PNG pieces to a PDF format is the Apple Books app.
Here’s the step-by-step procedure:
- Launch the Photos app on your iPhone or iPad. Select the picture you want to convert.
- Then long-press the image and tap the Share button.
- If you want to convert multiple images, Click the “Select” button (usually located at the top-right corner of the screen)
- Choose the images you want to save as PDFs and then tap the “Share” icon.
- In the share menu options, select the Books app.
- The book app will then save your pictures as a PDF file.
3. Use a Third Party App
A number of third-party applications are available in the market to help you out in the conversion process. But you’ll need to upload your personal photos on their servers and that can be a big risk.
For that reason, you must install legit software. To narrow down your research, we’ve come up with handy IOS apps that are sure to keep your images safe.
Here are the best apps to convert pictures into PDF documents:
Cam Scanner
The PDF editor takes the top spot in our list for multiple reasons. Beyond the obvious (conversion feature), it provides the capability to scan photographs using your device’s camera and save them as PDF files. Moreover, the OCR technology ensures there’s no word swipe between conversions. With that said, this software is feature-rich that ensures top-notch privacy and security for your images.
PDFelement
The image to pdf converter is a great fusion of speed, features, and reliability. This handy application allows you to organize, import, and generate PDF files from all image formats (PNG or JPG) in no time. In addition, you can also modify the text and borders of the PDF. You could also sign the documents through e-signature. Isn’t it impressive?
iLovePDF
Being compatible with iOS 13 and above, this software is capable enough to convert dozens of pictures into a single PDF document. All you need to do is scan or select existing photos, and the iLovePDF will take care of the rest. Also, it’s a versatile pdf editor that allows you to do multiple tasks with a single app. These include OCR scanning and the ability to fill and sign forms.
3. Use the Printer Trick
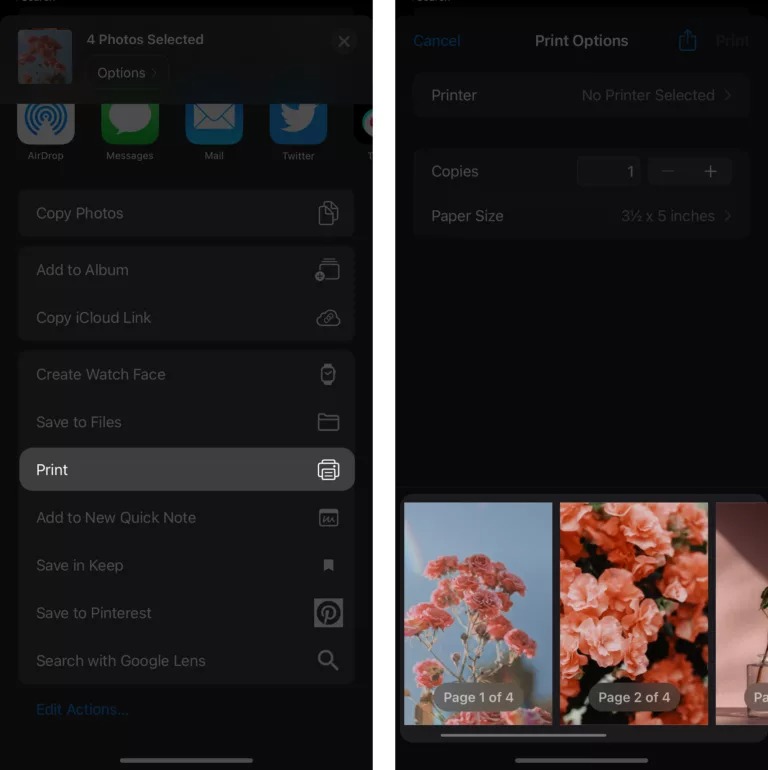
Though you can utilize the printer trick to convert multiple images, of course, dealing with a single image would be more intuitive.
Let’s start with the procedure:
- Open the Photos app on your IOS device and click Albums.
- Once there, tap the Select button and choose the images you desire to merge into the PDF file.
- Click on the Share icon.
- From the share sheet options, choose the Print option.
- Perform a two-finger outward pinch gesture on the photo preview to convert the selected photo(s) into a PDF.
- This action will save the photos as a PDF file.
How to Speed up the Conversion Process?
All the above methods to convert photos into PDF can be a bit complex and time-consuming, especially for newbie IOS users. Luckily, you could automate the whole process via a simple shortcut.
There are numerous ways to create a shortcut that saves images as a PDF file. You can customize the shortcut to be as simple as you prefer.
For your ease, we’ve crafted a shortcut that’s directly accessible from photos/files.
Here’s the procedure:
- Launch the Shortcuts app and tap the + icon to incorporate a fresh shortcut.
- Use the search bar at the bottom of the app to find the “Select Photo” action.
- Once you have found it, enable the “Select Multiple” option by tapping on the arrow next to its name.
- Search for the “Make PDF” action using the search bar, and select it from the search results.
- Similarly, search for the “Share” action and add it to your shortcut.
- Now tap the Settings option. From there, select “Add to Home Screen“.
- Personalize the name of your shortcut, such as “Create PDF“, and click Add.
That’s a wrap; the shortcut is all ready to go. Now it’s time to start saving images as a PDF file.
Here’s how to utilize the shortcut:
- Click on the Create PDF shortcut on your home screen.
- It will open up a gallery, and you’ve to select the photos you desire to convert.
- At last, Tap the Add button and save it to files. That’s all.
In a nutshell, shortcuts are a convenient way to convert photos into PDF format at a very swift instance. While the initial setup may require a bit of time, it’s a one-time process. Once you’ve got everything in place, it will take merely a couple of minutes.
Wrapping Up
To sum up, turning your favorite snapshots into PDFs on your iPhone or iPad is a piece of cake. With a few simple taps, you can organize your photos in the PDF document and share them with others in a single go.
By now, you know the 5 methods to convert photos into PDF on iOS and iPadOS. While all methods are functional, we love the shortcut method the most, as it automates the process and saves you a lot of time and effort.
Whether you’re a student looking to organize multiple pictures into a single format as a presentation or just fed up with cluttered storage, this guide will surely help you. So, grab your device and let the magic begin – convert those photos into PDFs and watch your memories come to life in a whole new way. If you want to take your photo skills to the next level, make sure to read our iPhone Photo Editing Pro skills guide.