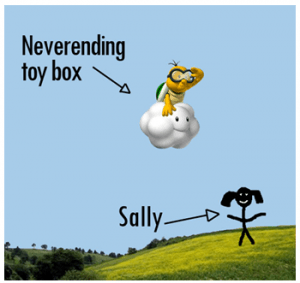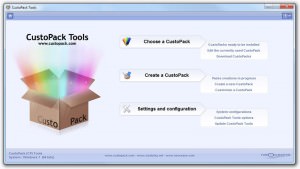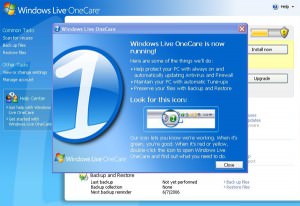How to Link an Android Phone to a Windows PC Using Microsoft Phone Link
You want to view a photo you just took with your mobile device on a larger screen. You receive a message sent via text, but you would rather not interrupt what you’re doing on the computer to pull out your cell phone to respond to it. You can view the picture and respond to that text directly from your computer’s keyboard using Windows 11.
Just link your Android phone to Windows 11 to get started. The most striking feature is the ability to run numerous mobile apps concurrently on your PC with specific Android phone models. With the mobile-to-desktop technology outlined here, which Microsoft enhanced in March, users of Windows are now finally entitled to a minimum of parity. In this article we have mentioned ways that you can use to link you android phone to a window pc using Microsoft phone link.
How Does a Connected Phone Work?
The fancier features are only compatible with some specific smartphone types, but linking any Android-powered device enable users to view and respond to text messages or check and control notifications, place and receive calls, and immediately download images to your computer.
The primary features (Calls, Messages, Apps, and Photos) are now shown at the top of the screen, according to a recent makeover by Microsoft. Once you press on the system’s tray icon, the most recent applications and a link to view all apps are now displayed. A left-side pane contains notifications.
The quantity of notifications that are waiting to be received is displayed by an icon within the taskbar item for Mobile Link. You may decide which applications to receive reminders from as well as whether you want to respond from your phone or using the PC.
Additionally, not all events take place within the app. In the bottom-right area of the display, within the Windows Notification toast, users can reply to messages quickly. You will not find the Apps area in the upper menu if your phone is not among the more advanced models.
Accessing text messages and photographs from your cell phone on a computer is one of the most practical functions, and it works with any device of android.
Even if you don’t use a very good or advanced phone model, you are able to view images on the computer immediately, after taking them from your smartphone and you can even drag them right into a file or another photo-editing app like Photoshop.
Since the wheel of the mouse cannot be used to scroll up or down the screen, accessing applications can be a little challenging. You must instead click or drag. However, if you’re using a PC that has a trackpad or a touch screen, it’s quite darn close as the McCoy.
Applications you run using Phone Link have separate Taskbar icons, just like regular PC applications would. This is a handy feature. So that they function exactly like desktop applications, you may resize, minimize or close the applications.
How does a Phone Link Work
For a better usage experience of your personal computer and to use it with more ease, you can connect your smartphone to it via Phone Link, a function that is officially supported by Microsoft. All the data you keep in Android, including messages, programs, as well as calls, could be easily used on windows with this tool.
The Google Android version that you can get straight from Uptodown is what you’ll require for pairing both devices. Through scanning the short QR code which will display on the desktop edition of the program after it has been installed on the PC as well as mobile device, you may finish the connection procedure. You may access all of the information on the Android device after it has been scanned.
The Phone Link user interface is quite basic. You can find every important information regarding the attached device from the first screen, including its name, how much battery life it has left, and whether or not it is Bluetooth-enabled, amongst other pertinent information.
This section also shows messages, calls, and photographs from the gallery, making it simple to examine all of your saved information whether you only need to quickly verify a call that you made, a text you received, or any picture.
You may open the applications and utilize them just like you’d do on Android smartphones, in addition to getting access to your texts, call records, and photographs. Additionally, you will additionally be allowed to send documents or make and take calls by merely sliding them into the Phone Link home window.
What are the requirements for the Process
First and foremost important factor is that you download the Link of Windows application through the Play Store on Android, login into this using your PC’s MS account, and then download it on your cell phone. It comes preinstalled on some phones.
The phone must also be within Wi-Fi and Bluetooth connection of the Computer as, if viewing and control happen on the PC, applications still operate on the mobile device.
Additionally, you must be operating Android 7 or newer in order to take advantage of the Android-to-Windows
Microsoft improved its phone-linking method with the most recent version. On the computer, there is an application called Phone Link, and on your mobile device, there is an application called Link to Windows. Link to Windows formerly only supported certain Samsung devices or Surface Duo phones.
These devices continue to receive further features, such as the ability to mirror Android applications on a PC compared to other models.
Advantages of Linking Phone
Before you leave the house, your phone may occasionally need a bit more charging. As long as your PC has been plugged in and close to an outlet, Phone Link allows you to continue using it while connected to your computer. Another scenario is that you might be in an event and it would be inappropriate to have your phone out. You will receive a notification from Phone Link about any important call that you can’t is or any important message.
Before you leave the house, your phone may occasionally need a bit more charging. As long as your PC has been plugged in and close to an outlet, Phone Link allows you to continue using it while connected to your computer. Another scenario is that you might be in an event and it would be inappropriate to have your phone out. You will receive a notification from Phone Link about any important call that you can’t is or any important message.
By allowing you to see and transfer data from another device, Phone Link offers you greater versatility. Since the notification is on your computer, you are more likely to keep your focus towards what you’re supposed to do than if it were on your phone, which requires you to look at your phone and away from the screen which could be distracting.
Steps to Link Your Android Device
On the Windows 11 computer, open the Phone Link application using Search.If it is not activated, you can install from Microsoft Store.
Step 1: Once the link open, you will see the following dashboard. Click on “Android” button.
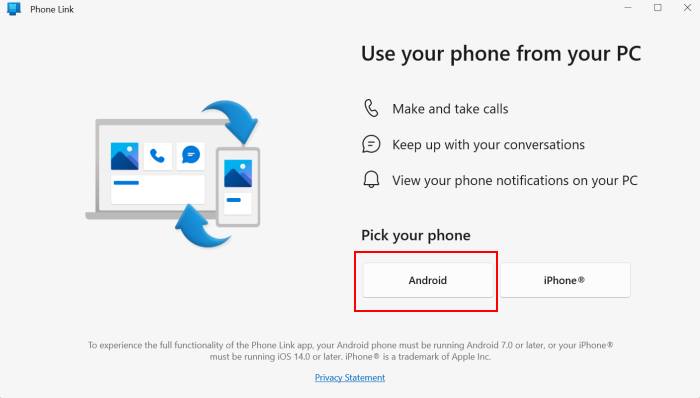
Step 2: Install “Link to Windows” on your Android Phone from Playstore.
Step 3: Click on “Get Started” in your Windows 11 screen and “Sing In” to your Microsoft account.
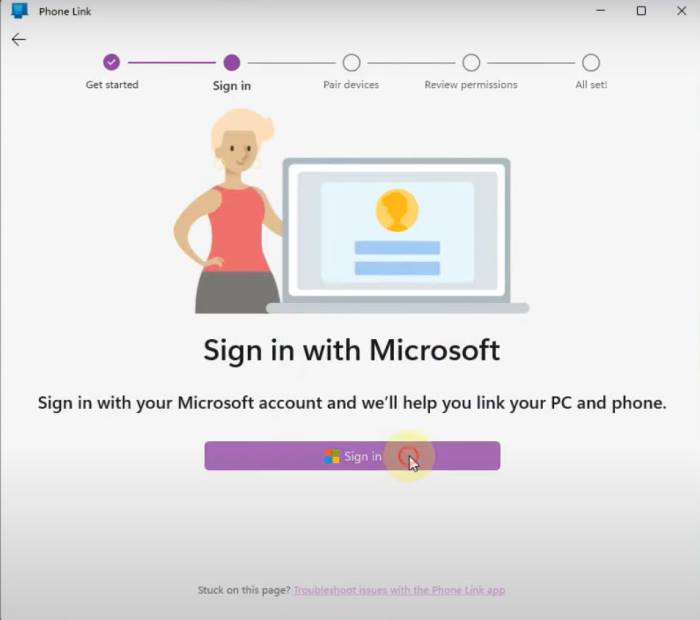
Step 4: After successfully signing in, you will need to Pair your Windows with Android. Tick the “I have Link to Windows App ready” on the Windows Screen and Click “Pair manually” and click on “Create Pin Code“. Window will auto generate a Pin Code. Note down the pin code so that you later use in Android Phone for safe connection.
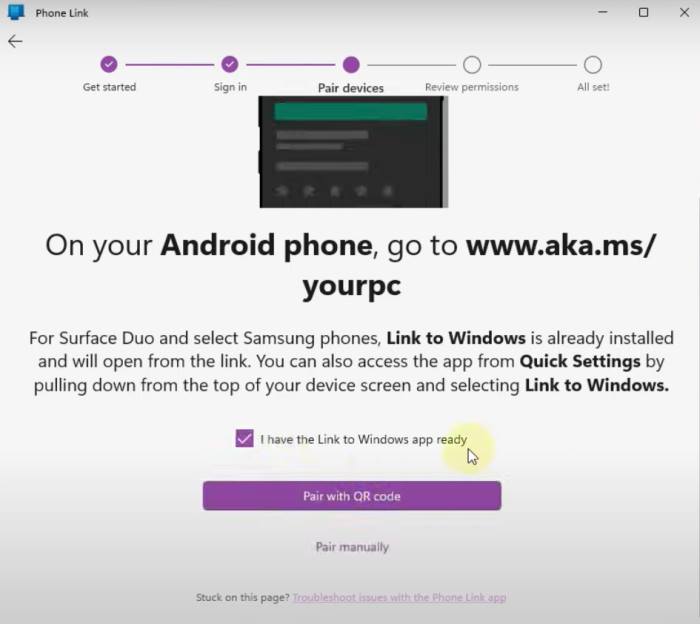
Step 5: Now open “Link to Windows” app on your Android Phone and click on “Link your Phone and PC” and click on “Continue” Button.
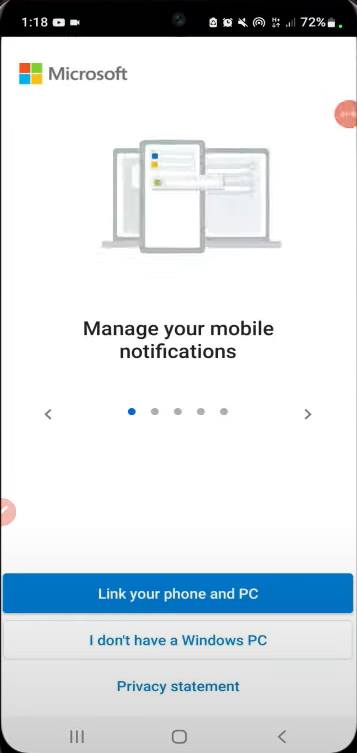
Step 6: QR Code scanning option will open on your phone. Click on “Try another way” link. Another window will open, where you will have to login to your Microsoft account.
Note: You have to use the same Microsoft account on both Windows and Android.
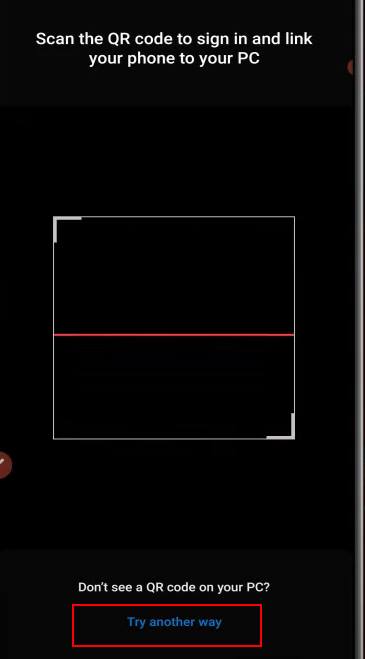
Step 7: During signing in, you will be asked to enter the PIN Code generated in the Step 4. Enter the PIN Code and click on Continue. Your phone will now start pairing with the PC.
Step 8: On the Windows Screen, you will see “Finish things up on your Phone” and during the process, you will see permission on your Android Phone. Click on “Allow” so that your Android can allow access to your PC for all the data on your phone.
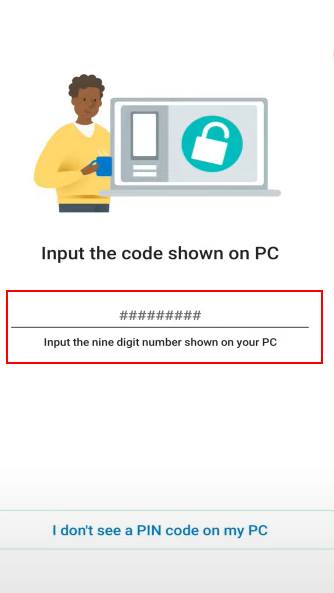
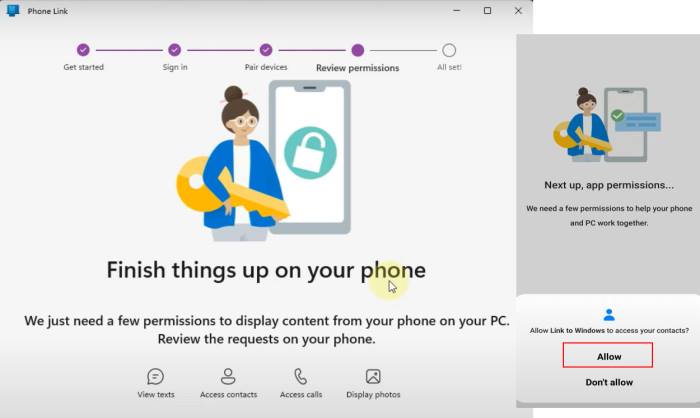
Allow all the permission on your phone and click on “Continue” on Windows Screen to finally connect your Android Phone with PC.
Wait for sometime, so that your PC can load all data from your phone to the PC. This is how you can successfully connect your Phone with PC.
If your are seeing “Disconnected” on your Phone, click on “Open Setting on Phone” on Windows from Top Right side of the “Microsoft Phone Link” App so that your phone can reconnect with your PC.
Conclusion
Well that’s about it for today. We have reached to the end of the article, hope you find this article helpful. And we hope now you’re able to link your android phone to your PC and enjoy all the features.