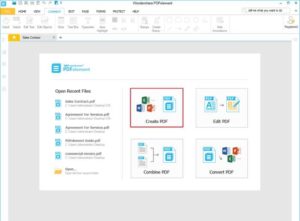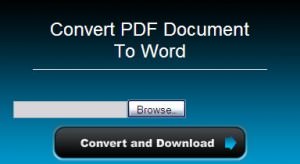How to Add PDFs to iPad & iPhone: a Simple Solution?
The summer is over, school’s starting and suddenly we got to get our stuff back together. Luckily though the hustle and never-ending chaos of loose papers and lost documents are over, we’re in the digital era for a while, and it’s time to update our school bags. Most of the time documents and scripts have adapted themselves, or are at least convertible into the only real format when it comes to digital wording: PDF.
That’s been said you’re probably won’t just enjoy your PDFs on your PC, we’re as mobile as never before meaning there is no way around then putting your PDFs on your iPad & iPhone. So, let’s get you there, follow these simple guides to get you up and running for the upcoming digital semester!

Next-gen software for a next-gen semester: WALTR 2
When it comes to digital, there is never only one way to go in order to achieve your goal. A lot of developers created a lot of software and don’t forget about Apple’s in-house solutions. Regarding simplicity though, we’ve come across a software tool that is indeed revolutionary when it comes to usability and flexibility, trust us, the time of digging around file managers is finally over. So, you’re ready to set off? Great! Let’s provide you with a step-by-step guide on how to add PDFs to iPad & iPhone using WALTR 2 as a software tool.
Step 1. Download and install your WALTR 2 for free
If you’ve never used WALTR 2 before, you’ll have to download and install it with the links provided down below in order to go ahead. But don’t worry, I’m pretty confident in saying that WALTR 2 won’t leave your PC anymore after you used it once.
Step 2. Open up WALT 2 & connect your device
The software started successfully? Great! Now open up this piece of magic and you’ll notice there’s literally nothing. No complicated file managers or small windows needing a computer science degree in order to get through it. No, there’s just a window, an area you can drop any type of media file to make them magically appear on your iPhone, iPad, or any other Apple device. Before we can start the magic though you’ve obviously got to connect your Apple device. Connecting it via cables isn’t a must though, digital’s twin’s called wireless meaning you can connect your device via WI-FI as well.
Step 3. Where’s the “Transfer Now” button?
WALTR 2 is up and running, and your device is connected? Cool! So now let’s send all of your PDFs over to your iPad & iPhone. Go to the folder your PDFs are located and mark the ones you’d like to enjoy on the go with your iPad & iPhone. Now drag&drop them into the WALTR 2s window. Voila! Done, that was easy, wasn’t it? Now you’re probably wondering where the heck the PDFs went to on your device. Well, that’s the magical thing about WALTR 2, it always makes the desired files accessible for Apple natively installed apps, meaning we’re happy you can finally enjoy your PDFs within the iBooks app!
Let’s move files through the air: AirDrop
There’s another way of putting PDF on iPad & iPhone — magically through drag & drop, and this time it comes directly from Apple. We’re obviously talking about AirDrop which is the only other solution which comes close to WALTR 2 regarding simplicity. Your PDFs are ready to get on your iPhone & iPad using AirDrop? Alright, let’s get started!
Let’s talk about compatibility and turning on AirDrop
AirDrop is magical when it comes to transferring files, if there wouldn’t be that one major caveat: It’s Mac OS only and not even compatible with all Mac’s, iPhones and iPads. Windows users got to use the first method mentioned above, but if you’re running AirDrop compatible devices and software, we’re fired up to go ahead!
Go to your iPhone or iPad settings and make sure AirDrop is turned on. Just type it into the search bar if you’re not sure where to find it. On your Mac go into the “GO” section of your Mac taskbar and click on AirDrop to open up the software.
Drag & Drop like magic
AirDrop is activated, your files are ready? Great news! Now, mark all of the PDFs you want to read on the go and drag them into the AirDrop window. Let Apple do its magic for a little while and you’re done! Oh man, that was so easy, you’ll never have to look up a guide like this again to copy PDFs on your Apple device. Hopefully your transfer was a success and you’re finally enjoying literature on the go!
Wrapping Up
We’re all done here! Now you know how to easily copy PDF to iPad or iPhone (and basically any other Apple device). Share your experience with us! What’s your secret of putting PDF on iPad or iPhone?