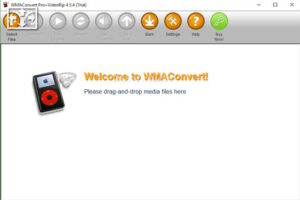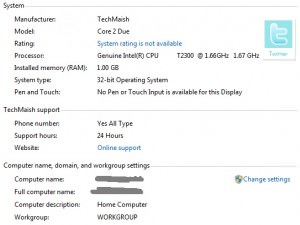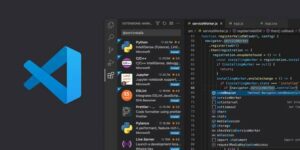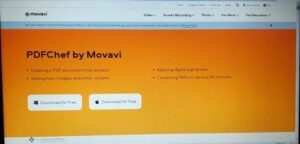How To Restore Replaced/Overwritten Files On Mac – 2024
Have you ever accidentally deleted or overwritten a crucial file on your Mac and lost it? It’s a difficult situation that could make you feel anxious and helpless.
Whether it’s a family snapshot, professional paper, or personal project, losing important data can result in serious setbacks and even monetary losses.
Here you will get to know how to restore replaced or overwritten files on Mac. You will quickly delve deep into the area of Mac file recovery and investigate several approaches that can assist you in recovering those crucial files.
These techniques, which range from easy and basic to intricate and technical, can assist you in restoring your data and provide you with peace of mind.
How Do I Reverse a Mac File Replacement?

The process of undoing a file substitution on a Mac is influenced by several variables, including the kind of file and the replacement method.
The file can be easily restored if you have a backup. Software for data recovery could be useful otherwise. The best defense against loss of data due to deletion or overwriting is routine backups.
6 Distinct Ways To Restore Replaced/Overwritten Files On Mac
Six distinct approaches to help you retrieve the necessary data on a Mac have been presented here to make your personal and business lives easier. Each technique offers a distinct strategy that can aid in recovering lost data, from searching the trash to employing data recovery tools.
With this information in hand, you can master Mac file recovery and never again be concerned about losing important files. So, browse through them to determine the finest method for Mac file recovery.
1. Time Machine Backup
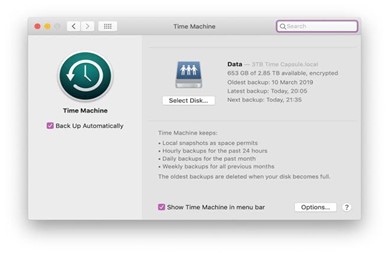
You can use Time Machine backup to get the earlier version of the file if you have it enabled. A built-in backup function in MacOS called Time Machine automatically copies your data to an external hard disc. Connect the external hard disc you use for Time Machine backups before using it to utilize Time Machine to restore a file.
After that, launch Finder and go to the folder containing the file. In the menu bar, select the Time Machine icon, which resembles a clock with an arrow pointing in the opposite direction.
By doing so, you’ll be able to look through earlier iterations of the folder and recover the crucial file. You can only use this method if you have that specific file`s backup ready.
2. Third-Party Data Recovery Tools
These third-party services can assist you in recovering deleted data on your Mac:
EaseUS Data Recovery Wizard:
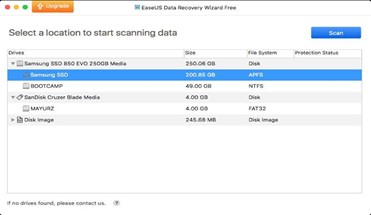
Its ability to see recovered files before returning them to their previous destination or an alternate spot of the user’s preference is one of its main advantages.
- Additionally, the program has choices for Quick Scan and Deep Scan.
- An automatic Recovery function.
- Consumers have access to email, phone, and chat technical help.
EaseUS data recovery tool is the most widely used tool worldwide to restore replaced/overwritten files on Mac. This specific data retrieval program offers a variety of ways to handle different recovery requirements.
Users have the choice of selecting the free edition to test out the program’s basic functions or selecting one of several paid versions that offer advanced features for complex recovery requirements.
Using Stellar Data Recovery
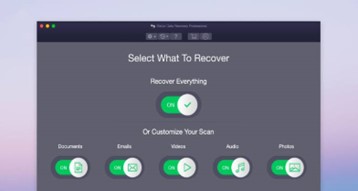
Using the potent software program Stellar Data Recovery for Mac, users can restore lost or deleted data on their Mac. The program can look for and recover lost data from a variety of sources, including solid-state drives, memory cards, external drives, and other storage mediums.
Stellar Data Recovery can assist users in rescuing crucial items that may have been inadvertently deleted or lost because of system malfunctions or other issues because it supports a broad variety of file formats. The program’s user-friendly interface and preview function make it simple for users to confidently recover their data.
Disk Drill:
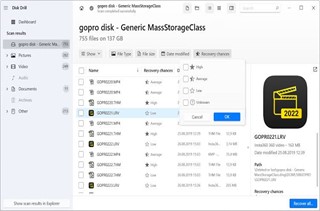
This information recovery program offers a free version that lets users test out its fundamental features. The software offers several premium editions with cutting-edge capabilities to effectively recover lost data for more complicated recovery requirements.
Prosoft Data Rescue:
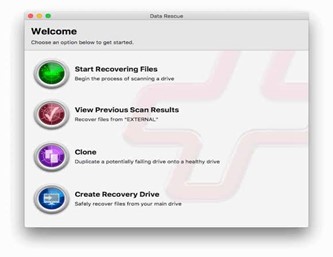
Users can take advantage of the convenience of a free trial period with this specific data recovery program to learn more about its features before committing to a premium plan. Users can select the plan that best suits their recovery needs from a variety of payment categories, ensuring they get the most out of their investment. Check out the third-party data recovery tool here.
It’s vital to keep in mind that while third-party service providers may help to recover data that has been lost, they can also be costly. To avoid data loss altogether, it is usually an excellent plan to have an extra copy of your data.
3. How To Restore Replaced/Overwritten Files On Mac Using iCloud
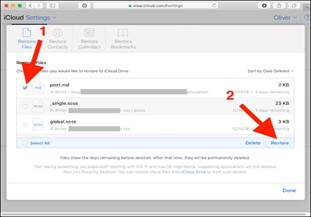
Checking your iCloud or other cloud-based services is one of the first things you may do to recover a lost file. The original file might still be accessible on the cloud server because these services let you store and sync files across many devices.
Just sign into your account and go to the folder where the file was saved to check. You can download the file to your device and continue working on it if it’s still there. Before using other techniques, it is always worthwhile to examine cloud services as it is a quick and practical option to restore lost files.
4. Check Your Email Attachments
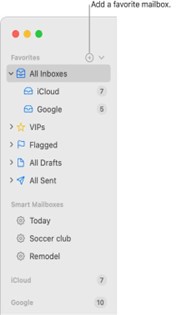
Checking your email files might be a helpful recovery strategy if you have lost a file that you have previously sent over email to someone. The file can be in your sent items folder or the recipient’s inbox.
To do this, open the client mail and look for the message with the attachment in it. You can download the file and keep clicking on it if it’s still there. Examining the email attachments you receive, might be a quick and efficient way to find misplaced files. This is how you can restore replaced/overwritten files on Mac.
5. Employ Terminal Program
A Terminal command might be able to help you retrieve a crucial file that you unintentionally deleted or overwrote on your Mac. To locate and restore the older version of the file using this method, you must input a specific command into the Terminal.
You’ll need to know the file’s name to accomplish this. Once you’ve entered the command, the Terminal will look through your computer for any remaining copies of the file. This method can help you retrieve deleted data, but you should use caution and pay close attention to the instructions to prevent further harm to your system.
Step 1: Open Mac Terminal and enter cd .Trash and hit Return.
Step 2: Type ls -al ~/.Trash to view the recently deleted files.
Step 3: Now type mv filename ../ and hit Return.
You must use the full name of the file to restore it.
Step 4: Now type Quit to exit the terminal.
6. Search For Lost Data On External Discs.
An external disc is another possible place to look for a missing file if you’ve saved it there. To access the file, just link the drive to the machine and go to the location where it was saved.
Furthermore, if the file was unintentionally deleted, it can still reside in the Trash or Recycle Bin areas on the external device. If you frequently use external devices to store files, checking them is a smart idea. Doing so may assist you rescue lost data and save the need to start over from scratch.
Conclusion
These are some of the techniques you can employ to restore replaced/overwritten files on Mac. It’s vital to keep in mind that the success rate of these procedures may change depending on the particular situation.
Try to go through these 6 methods on how to restore replaced/overwritten files on Mac to have your precious files back. To avoid data loss, it is usually a good idea to regularly create backups of your key information.
FAQs for How to Recover Mac Files
How to fix a Mac Word file that has been replaced
1. Open the document and search for “File”.
2. Tap on “Revert To”.
3. “Browse All versions” is the next option you have to choose.
4. This will display a timeline of all the document’s saved versions. By tapping on the icons along the timeline, you can explore the many iterations.
5. Simply click “Restore” to get the original document once you’ve located the copy you want to recover.
It’s crucial to remember that this technique only functions if the work was saved with the “Auto Save” functionality turned on.
What happens to replacement files?
Thankfully, it is still possible to restore overwritten or replaced files in several different methods. Third-party tools have made this task quite easy for users.