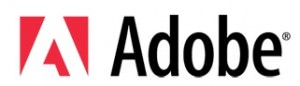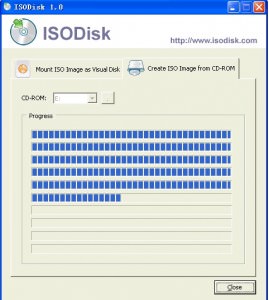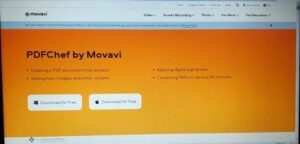How to Batch Rename Files in Windows – 2024
When someone would like to rename a lot of files so that it is simpler to find them in bulk, it could be a nightmare with the expanding digital file collections. It takes ages to name several similar files all at once. Fortunately, there are a number of considerably simpler approaches to batch rename files in Windows, saving you time and hassle.
Although batch renaming files in Windows could make the process simpler, it can be a laborious chore to rename numerous files at once. On Windows, you may rename numerous files using a variety of methods. The majority of batch renaming can be done using Windows’ built-in capabilities, but there is one incredibly useful software (created by Microsoft) which will allow you an extra degree of control.
Ways to Rename Files in Windows
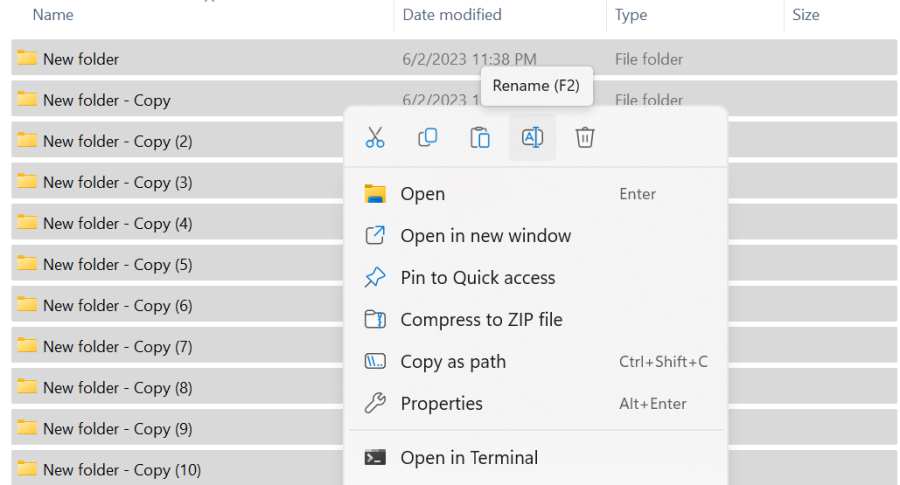
These are some of the best methods to batch rename files in windows. These method are easy to try, and anyone can try them to carry out this task. Lets check in-depth what these methods are and how to perform them.
1. Utilizing the Windows File Explorer, to rename the files
Although it may not be immediately apparent, the Windows File Explorer actually makes it feasible to rename a group of files at once.
This doesn’t provide users many options, but if all they wish to carry out the renaming of a lot of files such that they are in a uniform format, this might be sufficient. Here is how to go about it:
- Select the folder containing the files that you wish to rename in File Explorer.
- Choose each and every file you wish to rename. You may also individually choose the files while holding down the Shift button if you do not want to pick each single file.
- For renaming a file, either press the Rename option on the toolbar or use the context menu that appears when you click right one of the choose files.
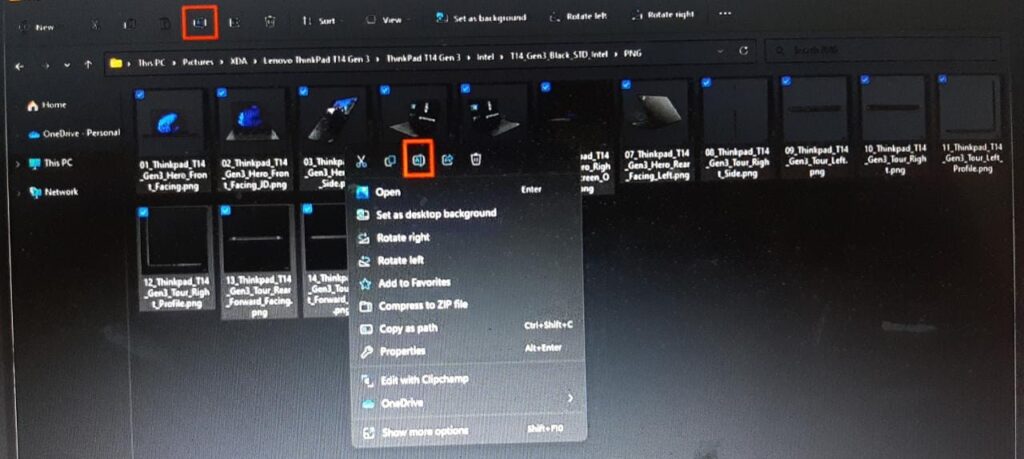
4. An editable text box is going to appear for any one of the files, but it will be applicable to each file you chose. Press Enter key on the keyboard after writing the desired file name.
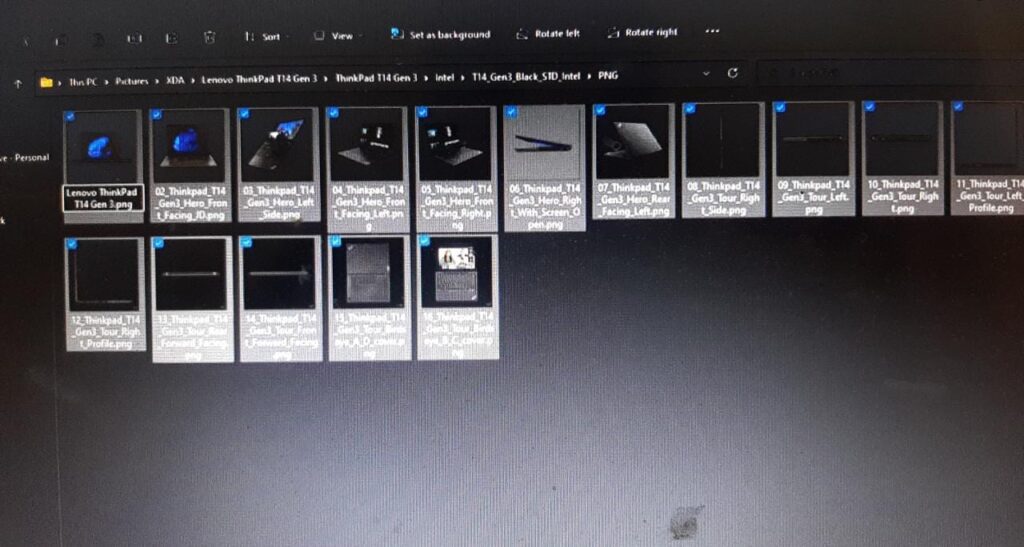
5. Your chosen name, preceded by a number, would now appear in all of your files.
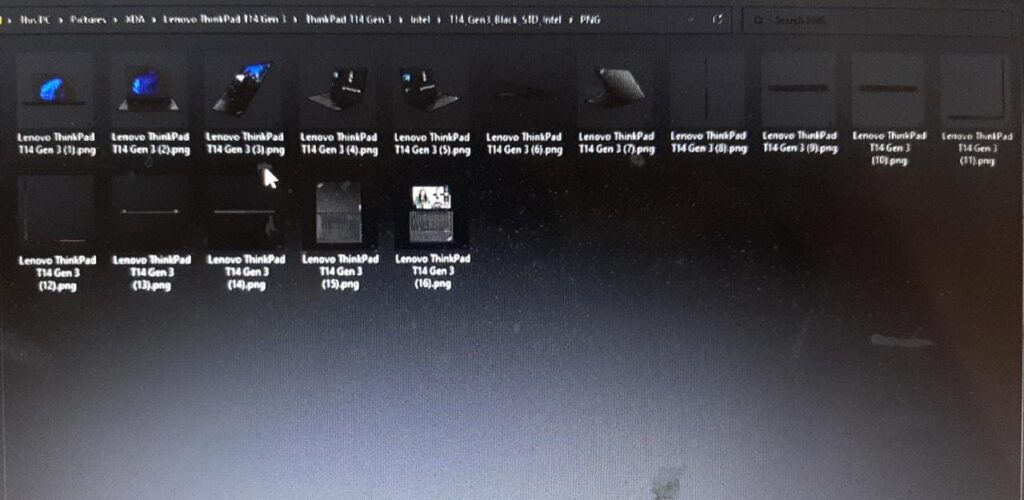
It’s a really simple process, and as we’ve already noted, there aren’t many options, but for many individuals, it works absolutely fine.
2. Utilizing PowerToys
Microsoft created PowerToys specifically for Windows power users. One of its numerous capabilities which make it unique is called PowerRename, which gives Windows users a more complex and powerful approach to batch-rename files.
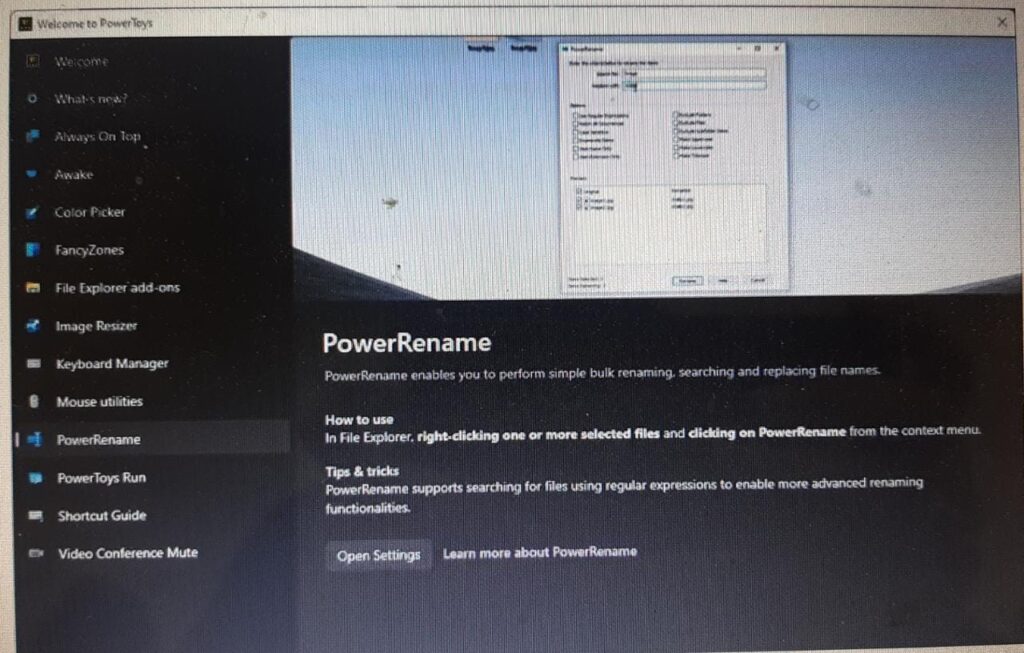
Microsoft created PowerToys specifically for Windows power users. One of its numerous capabilities which make it unique is called PowerRename, which gives Windows users a more complex and powerful approach to batch-rename files.
PowerRename will instantly merge into the right-click context menu when you install the PowerToys. In order to batch rename each of the files you’ve chosen, right-click each one and choose PowerRename (or, if you’re using Windows 11, go to “Show more options” and then PowerRename).
You’ll see the PowerRename window appear. You can use the search box to look for particular words, letters or numbers inside your selection, and then decide whether to rename every entry that match those search terms.
You can choose different rules for various files inside a single large selection which you have created using this method, which also gives users a preview of the different file names before they commit.
Here, you may do a wide range of operations, including bulk-selecting the text format for the newly created filenames and deciding whether to make the modifications to the extension and filenames.
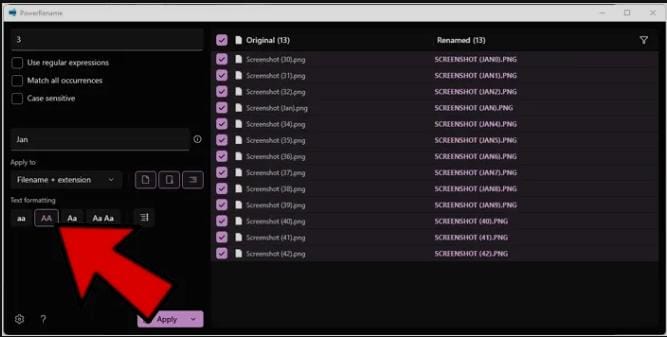
Click Apply when its all done.
3. Making use of the Command Prompt
The command prompt is a useful tool if users want to batch rename just the extensions in the Windows. Files may also be renamed. Let’s start with altering extension first.
1. To launch the command prompt, hit Win + R, enter cmd, and then press OK.

2. You must modify a list to the folder containing your files after the command prompt window has opened. You can either open up the folder into the File Explorer or type in the complete path. Click right on the path location on the top of the file list and select “Copy address.”

The command prompt may then be used to paste this. Type cd followed by the path location but do it before typing or copying anything.
If copy and paste isn’t working properly, you might need to adjust the prompt’s command settings to make it copy and paste friendly.
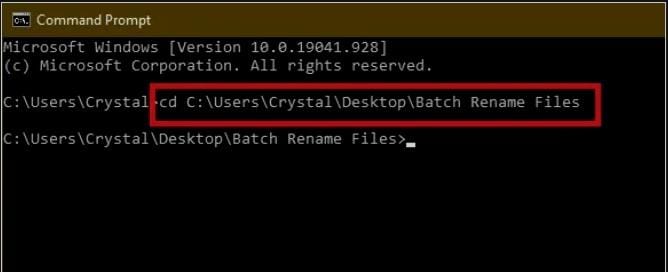
Using the desired file extensions, type the following command:

For instance, switching from.jpg to.png. Please take note that just the file extension is altered; the file type remains unchanged.
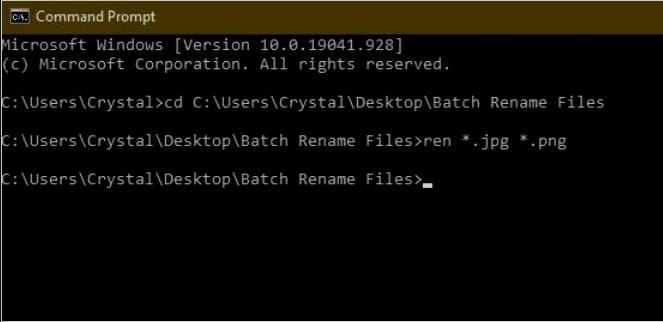
It follows a similar procedure if you wish to batch rename the file names. But, if the file names contain a lot of the same characters, you can see a duplicate file problem.
Utilize wildcards, such as question marks, to maintain a distinctive element of the original name to prevent this from happening.
In the example, all of my files begin with the number 01. Up to ten characters from some files are shared.
Put in the following after modifying the path of the command prompt to the folder containing the files:

For the characters, type as many? are necessary. If you desire a space in the file name, include it in quotation marks, for example, “?? then File Name and .jpg.”
Utilize the wildcards found once the file name if you want your new file name to appear first. Like this. File Name???
The approach can be challenging. Only a portion of the files will be changed if the initial length of the file names was different for each file.
4. Utilizing Windows PowerShell
Despite the fact that the two are fairly similar, Windows PowerShell is much more robust and user-friendly than the standard command prompt. Users just need a few straightforward PowerShell commands to batch rename files on the Windows.
In File Explorer, select the folder containing your files. Go to File and select “Open Windows PowerShell.”
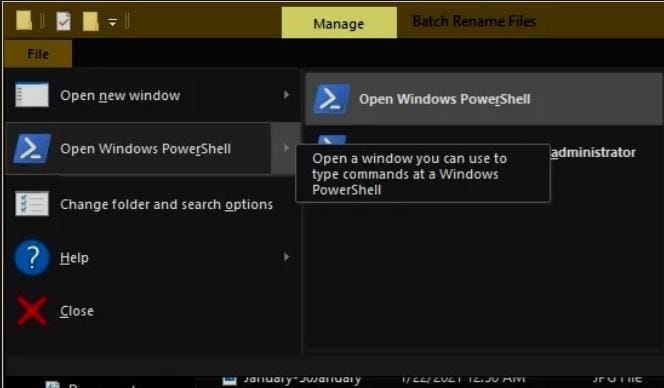
By using the command listed below after PowerShell is launched. Remember to replace “TestName” with the file name of your choice and the appropriate file extension before running the script.


All of the files which lies within directory will be taken by the aforementioned command and passed to the Rename-Item command, that will rename all of the files to “TestName*.” In this case, the integers are denoted by * and are distributed recursively by “$x.” As a result, each file can have a distinctive name.
Make use of the command listed below to alter the file extensions for each and every file in a directory.


The program mentioned above converts all files in a directory that have the.jpg extension to.png.
Conclusion
Which of the four method listed above do you like better? PowerShell might be intimidating for beginners, but as you get the hang of it, it’s enjoyable to use. We hope it was helpful, but don’t forget to share your opinions and other approaches for batch renaming the files in windows manually.
On Windows, are file renames possible in bulk?
Choose all the files that you want to rename in File Explorer, then click the F2 key while they are all selected. The last file’s name will be highlighted, this is how you can do it easily.