How to Create PDF Forms with Wondershare PDFelement
PDF forms are the most popular type of forms you can find in offices, organizations and any other place where information sharing is needed. This does not happen by mistake. PDFs are secured in nature thus favorite file type for anyone who wants security of their document. You can create a fillable PDF form very easily if you have the right tool as we shall see in this article.
Wondershare PDFelement for windows is the best tool to create PDF forms. It is designed and equipped in such a way that gives you all required tool to create fillable PDF forms including creating from templates, customized PDF forms etc. It is important to note that any PDF form created by this tool is standard and can be used anywhere and on any platform. Apart from being a PDF form creator, Wondershare PDFelement boasts of many other superb features. It can be used to edit and modify PDF documents, convert and create PDF from popular file formats like Excel, PowerPoint etc and also possess an industry leading OCR tool which turns image based PDF to editable, searchable and selectable documents.
How to Create PDF Forms
Make no mistake; creating PDF forms using Wondershare PDFelement for windows is just easy. The first thing is to download and install the software on your computer and you are good to go. The following is a step by step guide to help you achieve that.
Step 1: Create PDF Using Templates
You have an easy option of creating PDF form from predesigned templates. The good thing is that it saves you time and energy. All you need to do is to download the template you will like to use, Open Wondershare PDFelement, form the home window, click Create PDF. Another option is to go to File> New and create a blank document.
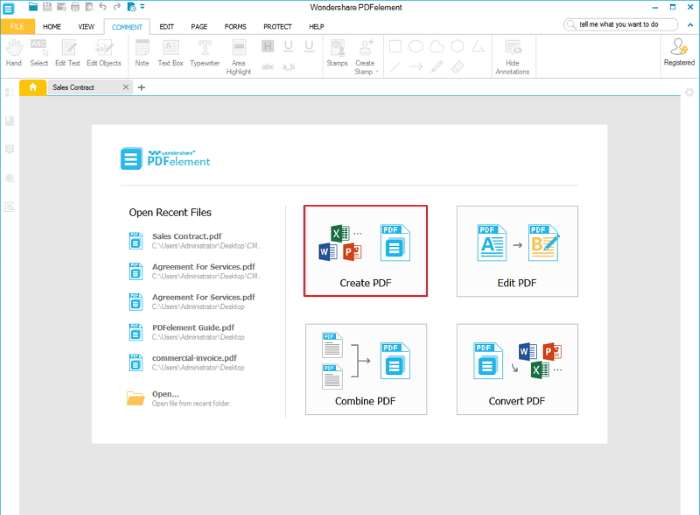
Step 2: Create a Fillable Form
Open Wondershare PDFelement as well as the fillable form. Click “Forms” on the top of the toolbar to see all interactive field options. Click “Edited Field” to create fillable form. Then Click the Form field tool so as to add a form field. Then add interactive field like the Dropdown, Checkbox, Radio Button, Text Field etc by moving your mouse over the PDF page. When the Interactive field is created on the PDF form, set the appearance, name the check box, set colors and style by double clicking on the field

Step 3: Edit Text to a PDF Form
There is an option of adding and editing text to a fillable form when it is created. This is just to explain these items where necessary. Go to Edit and click on the Text tool. Move mouse to the form area and then click on the form where text is to be inserted and insert the text you want. To preview the form, go to Form menu and click on “Close Form Editing”. This will display the complete created PDF form. Review it and make necessary changes if needed.
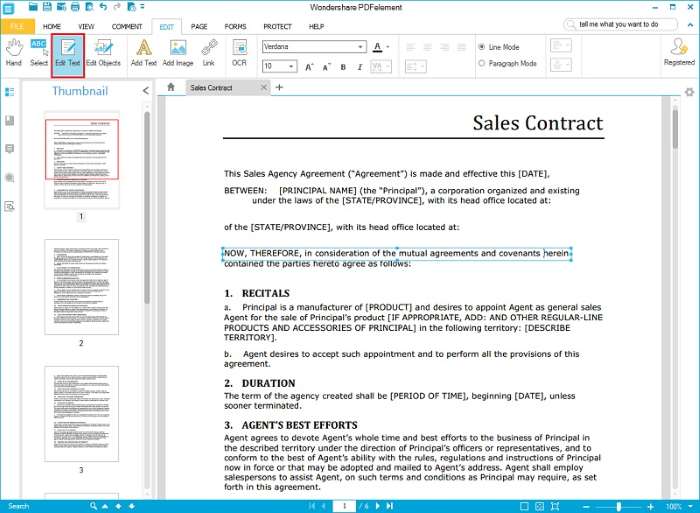
Finally, creating PDF forms is just so easy with the right tool and Wondershare PDFelement is that tool. Just try it.
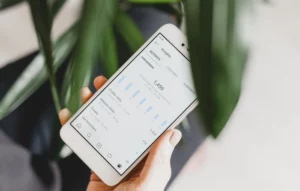
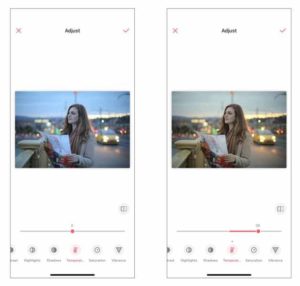
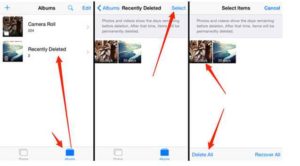
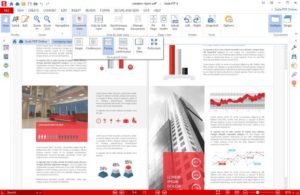
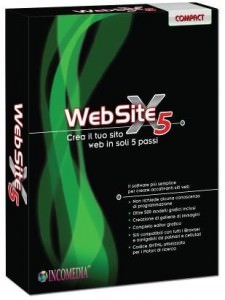


1 comment
Amellia Toelkes
I have a wondersharePDFElement quote form that when i select a bin size AND quantity (like 6.0 CY bin at 2 each the description and price will populate in the description field and the Price field?
Can you help?