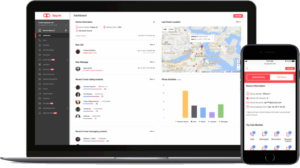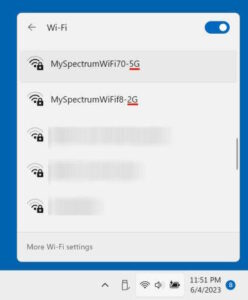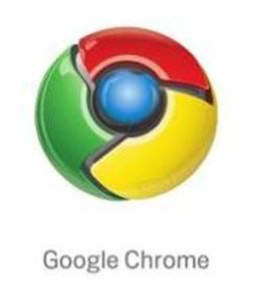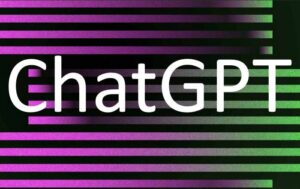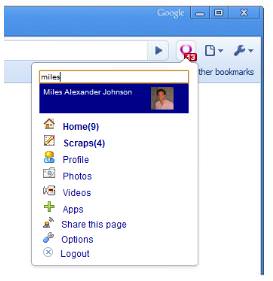What is the Usefulness of Flash On Chrome?
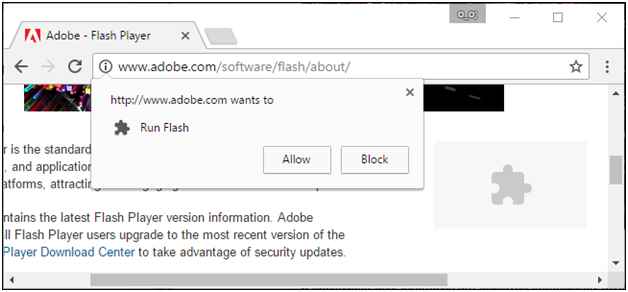
There used to be a time in internet history when Adobe’s Flash Player was the most widely used plug-in by internet browsers. All the websites, applications, gaming sites designed were all powered by Adobe’s Flash. Even YouTube’s video game ran on Adobe’s Flash. Over time, they suffered a significant security threat, which became incredibly easy to attract malware. It became annoyingly notorious known for easy access to backdoor virus installation, pop-up ads, and so on, which led to many PC losing their files and being prone to malware.
Adobe’s Flash got their first major setback when HTML5 was introduced, and since then Flash’s self enjoyed monopoly dwindled. HTML5 is much more powerful, not as complicated for developers to use, and is more security safer than Flash. This made an overwhelming majority of the website switch to HTML5. Not to exaggerate, a substantial number of website still makes use of Adobe’s Flash. These are ads, legacy sites, browser games, which didn’t follow the HTML5 rush when it was first introduced.
Chrome once included an option to disable browser plugging entirely, the latest versions of the browser removed that feature. The only option instead of disabling Flash on Chrome is to grant permissions forcefully. According to Google in 2018, more than 90 percent of Flash on the web loads behind the scenes to support features like page analytics. This kind of Flash slows down the speed of your internet connection, whereas “HTML5 is not only lighter but faster, and publishers quickly switched over to speed up page loading.
“Flash prompting” can only be granted access to the sites whose Site Engagement Index is below a certain Google states threshold. Websites with Adobe Flash have been disallowed on Chrome due to their prone to a security breach. Google made a change when they updated to Chrome 57 in 2017. The upgrades after Chrome 56 remove plug-in options such as Flash from the browser.
Can Chrome Plug-ins be Disabled?
If you don’t already have Chrome on your PC, then simply get Google Chrome download full version free. Navigate to ‘Chrome Plugins,’ which works in Chrome 56 or earlier versions, and it will display all the plug-in options supported. The display will include information about each plug-in, such as description, geographical location on the system, version of the system, and options to disable it or set it to “always run.” Since the launch of Chrome 57, the plug-in option has been taken away, meaning that Chrome users won’t be able to list or disable plug-in that is installed in the web browser.
Google Chrome browser doesn’t just come with a new look for its tabs: It also comes with sending Adobe’s Flash player into extinction. This update to Chrome which was released to mark their 10th anniversary of that browser’s debut requires you to grant site permission to run that multimedia plug-in after each restart of Chrome. Every time you visit a website that uses Flash, you’ll have to allow Flash on Chrome by checking the content settings
Google began looking into Flash-based content with the release of Chrome 42 years ago. The upgrade locked down some Flash content, requiring Chrome users to click on the Flash object to function accordingly. The decision to discontinue the use Flash content altogether actually came to existence in the final version of Chrome 55 released in December, but the feature was only available to one percent of its users.
How To Allow Flash On Chrome?
Due to its relegation and public outcry, Adobe had announced in July 2018 that it would stop the release of updates for Flash at the end of 2020. This is necessarily consenting with critics and complaints about their breach of security that requires many patches and the external breach had left it non redeemable. Over time, Google had spent several years protecting and securing Flash confining plug-in. Now, it has joined other competing browsers is moving to extinguish Adobe Flash into the sunset.
However, Google chrome still allows users to use the Adobe Flash, but it has to be enabled in the setting. To grant access to Flash for a specific website, below are the necessary steps to follow on Chrome:
Step 1: You have first to open your Google Chrome browser and navigate to Content Settings.
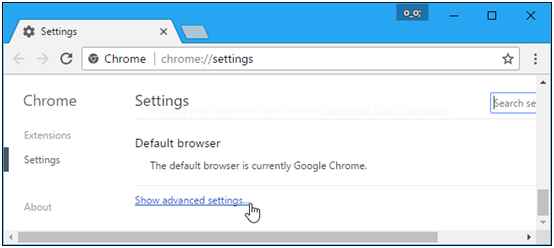
Step 2: On the Settings page of the content, scroll down and click the Flash button.
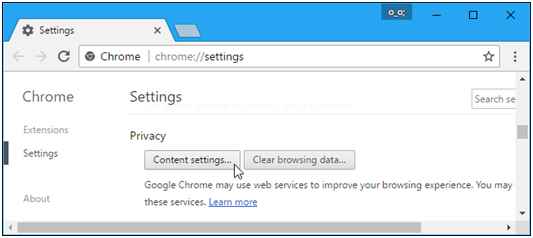
Step 3: Select the option to enable Flash feature.
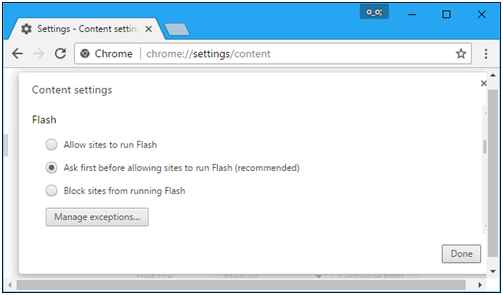
Step 4: Navigate to the site where you wish to grant access to Flash, and click the lock icon on the right of the URL.
Step 5: On the settings page of the site, click on the drop-down menu to the right of Flash, and then grant it Access to Flash.
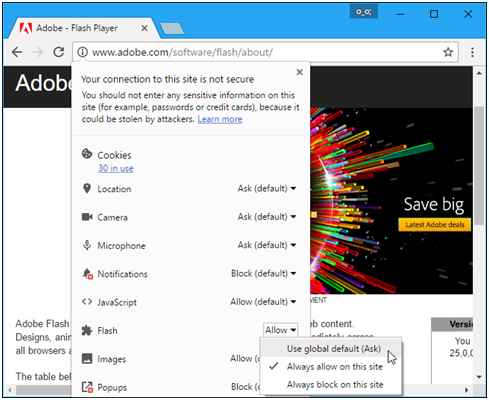
Step 6: Navigate back to the page and refresh to view the content of the Flash.
In the older versions, Chrome included an option to disable browser plug-ins entirely; the most recent versions of the browser have removed that feature. The only option for enabling or disabling Flash on Chrome is to allow or force permissions.
To allow or stop Flash, you have to go to Settings > Advanced > Content Settings > Flash.
Then, in the option for Flash, turn on “Ask First.” You also can add some specific websites to either allow or block entirely or allow playing Flash content without needing permission first.