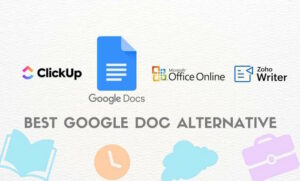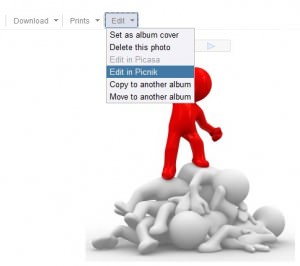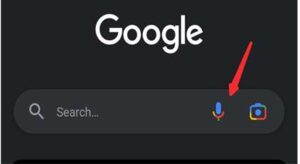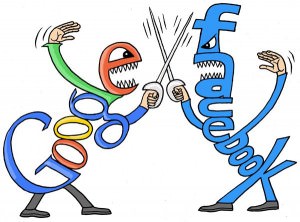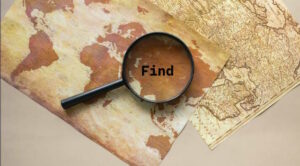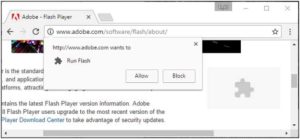5 Ways to Resolve ERR_CONNECTION_REFUSED ERROR on Google Chrome

Google Chrome is one of the most renowned and trusted web browsers in the world. However, sometimes it can stop opening certain domain addresses without any warning.
Your browser is opening everything except for certain domains. Well! This is known as the ERR_Connection_Refused error. It can be quite annoying for any web user because he has no idea why it is happening.
Unfortunately, this error doesn’t speak much about why it appears. However, according to few reports from experts, there might be a number of reasons which trigger this error such as DNS issues, expired browser caches, proxy server issues, etc.
In case, if this error is muddling your internet surfing experience then you are at the right place. In this post, we will make you familiar with few amazing and simple ways that will surely help you get rid of this irritating error.
So let’s know about these solutions one by one.
1. Try Clearing Your DNS Cache-

As we mentioned at the beginning of this article that DNS issues can also be accountable for this error, you can try flushing out your DNS cache. This method is exceptional easy even for non-technical users as well.
Let’s find out how you can do it in simple steps.
Step 1-
Open your Command Prompt as an administrator. You can easily do so, you just need to click on ‘Start’ option, available on the left bottom of your screen and type cmd.exe on the ‘Run dialog box’. Next, make right click on cmd.exe and choose ‘Run as Administrators’.
Step 2-
As soon as you complete the first step, you will notice a black-color command prompt terminal where you need to type the following command and then press ‘Enter’.
Command:
netsh winsock reset catalog
Step 3-
You are doing great! Next, you have to type the following command and then again hit ‘Enter’.
ipconfing/flushdns
Step -4
Now restart your computer and check if the issue has gone. It is as simple as that.
Note:- The above-mentioned method won’t work on every operating system. It is for limited Windows users who’re using Windows 8 or above versions. If you are looking for an easy way to flush DNS cache, you may read a post on Hostinger tutorials. Here you will come to know how to flush DNS on different operating systems. In short, regardless of which operating system you’re using, you will be able to flush DNS and get rid of ERR_CONNECTION_REFUSED ERROR on Chrome.
2. Renew Your IP & DHCP-
Again you have to open the Command Prompt with administrative rights similarly we described in the above section. Here you have to run the following command:
ipconfig/renew
This command will renew your IP and the DHCP configuration. It may disconnect you from WiFi network temporarily. There is nothing to worry about it. After sometimes, Windows will connect to your network again. One your Window is connected to your network, check if you can load the domain.
3. Clear the Cache of Your Browser –
There is a myriad of issues that may arise just because of cached data stored in your browser and ‘Err_connection_refused on Chrome’ is one of them.
Indeed in most cases, expired caches (the old cache URLs in a browser) can be real culprits a user is not able to access certain websites.
If you are unable to access certain domains which are working absolutely fine into an another browser, most probably, expired caches are the actual culprit behind the error. Don’t worry, clearing Google Chrome browser cache is a simple job.
Let’s learn how to clear browser cache.
Step-1
Jump into your Chrome and copy & paste ‘chrome://settings/clearBroswerData’ into the search bar of your Google Chrome. Next, hit the ‘Enter’.
Step-2
Well done! Now a small window will open in front of you where you will see options like ‘Browsing history’, ‘Cookies and other site data’, ‘Download history’, ‘Autofill from data‘, ‘Cached images and files’, ‘Passwords’,, etc.
Out of these options you need to choose Cookie and Cached files data as you can see in the following screenshot.
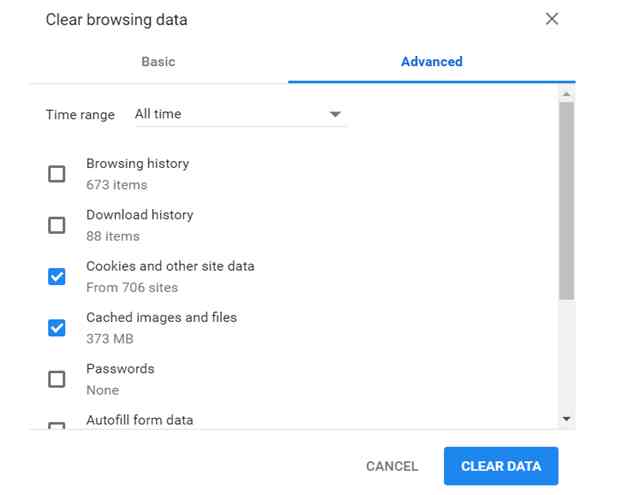
Step-3
Once you have selected these two options hit on ‘Clear Data’ button. Congratulations! You’re done. It is as simple as that. Now go ahead and give it a try by accessing web addresses which you were unable to access before. Check if the error has been resolved.
4. Reset Your WiFi Router-
If above methods are not working, you may go with resetting your WiFi Router. It is the least technical solution to resolve this error. This solution has very low success rate still we have added it to the list because you never know when a small solution can resolve the big issue.
To reset your WiFi Router, you simply need to press and hold down the main power button on the device for ten seconds and then release it. The WiFi is off now, wait for at least 10 seconds and then turn it on back. Now check if you’re able to load websites on your Google Chrome.
Note- Some router may have a separate button or option to reset. If you don’t find the button, it is advisable to read the manual user guide given along with your WiFi router.
5. Check If the Website is Down-
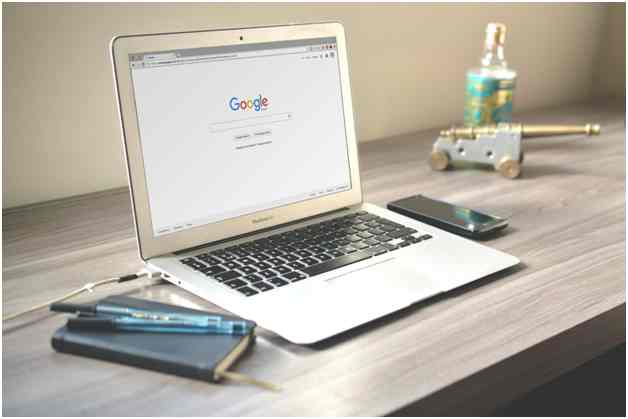
Sometimes, we start looking for solutions without checking the basic things. ERR Connection Refused Error in Chrome may arise when your accessing website is down.
The great thing is, you can check it yourself. You just need to paste the domain address of the website that you are unable to reach into downforeveryoneorjustme tool. This online tool is quite easy to use.
The tool will help you learn whether the website is inaccessible for everyone or just for you.
If you want to share any feedback or would like to share your own experience or tips with our readers, we would appreciate it. You may leave your message in the following comment section.