How to Find All Unread Emails in Your Gmail Account?
If you receive a lot of emails every day and some of them gets buried without being opened, then here is a quick tip to display only the unread emails so that you can either delete them or read them. In Gmail it is quite easy. All you have to do is enter the following search term in the Search Box and press the search button OR by pressing the enter button from keyword. Gmail allows advance search feature by entering specific search terms to display results. In this article I will show you how to display only the unread emails by using the search term.
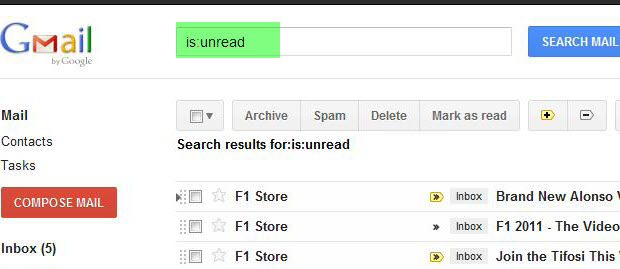
Search Term for Displaying UnRead Emails
The search term will bring up all the Unread emails stored in Inbox, Trash, Spam or any other folder. Enter the following search term in the search box to display all the unread emails.
is:unread
However, if you want to display the unread mails only from the Inbox, then enter the following search term in the search box.
is:unread label:inbox
You can change the label to any other to display the mails related to the specific folder. For example you can change the “inbox” to “trash” to get the unread emails from the trash folder.
You can also find the unread emails containing specific terms or sent by specific email or name. To do this, you simply need to add from: filed with the term to get the specific result. For example
is:unread label:trash from:john
This will bring all the Unread emails from the Trash folder sent by John.
You can also add the term subject: to find unread emails in specific folder with a subject. The search term used is the following;
is:unread label:trash subject:welcome
Note:- You can change the label to any other one. In the example I have used the Trash Folder.
Another search term you can use is has:attachment to bring up the unread emails containing attachments. To do this use the following search term.
is:unread label:trash has:attachment
You can combine all these search terms in different variations to get your required result. Hope this will help you organize your Gmail Inbox. If you would like to add anything, feel free to comment below.
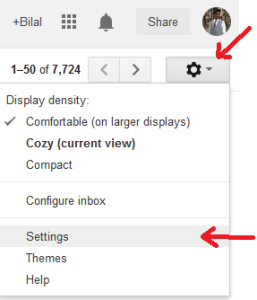
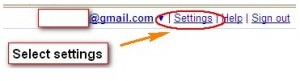
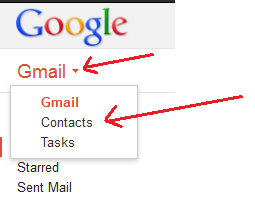




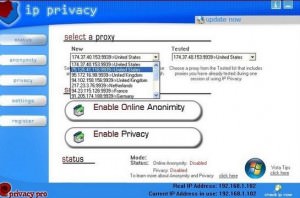

6 comments
Gupta vishal Bhai
you are right but one also simple method just go to menu and select unread mail and click it. now you see all unread mail. its very easy
Akshat
can you tell me how to delete all inbox emails at once? i mean thousands of them.
Bilal Ahmad
I think currently this is not possible. However you can increase the number of emails shown on the page to 100 from the Setting>Maximum page size: and then you can select all the emails to delete them. The reason why Gmail does not allow batch delete option is, because it can increase load on the servers. This is only my opinion but I am sure this might be the only reason.
sailesh
you are right but one also simple method just go to menu and select unread mail and click it. now you see all unread mail. its very easy
Bilal Ahmad
Saliesh@ This option can’t display the unread emails. It will only select them. You will still not be able to see which emails are unread.
Nitish
One of the best blogs !!