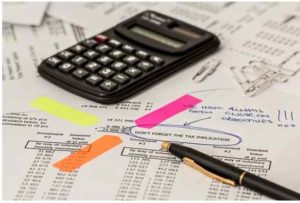How to Digitally Experiment with Your Look
Have you ever wondered what you’d look like if you dyed your hair, wore color contact lenses, or made other changes to your appearance? Rather than actually changing your look you could experiment with it digitally with the right photo editor, and try out as many looks as you want.
The best photo editor to use if you want to alter your appearance is PhotoWorks. Not only does it have a wide range of tools to facilitate different types of changes, but its features are easy to use and will let you experiment to your hearts content with just a few clicks.
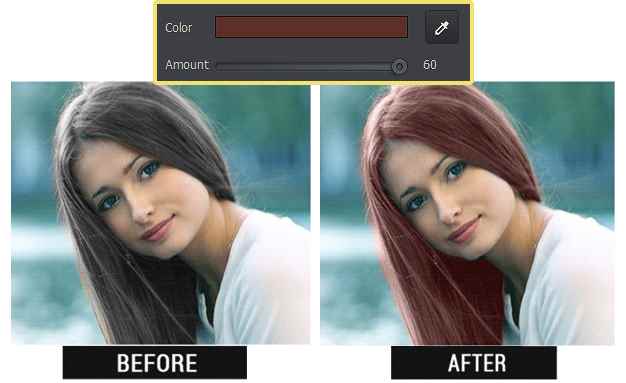
Try Out Different Hair Colors
Want to digitally change the color of your hair? All you need is PhotoWorks and preferably a photo where your hair is clearly visible, does not have excessive shadows or glare, and hasn’t had any filters or toning applied to it.
To start trying out different hair colors you can load your photo into the editor and use the Adjustment Brush tool under PhotoWorks’ Retouch tab. It is simple to change hair color in picture with it: Just paint over the hair then open up the Tone Mapping tab and select the shade that you want to try.
It may help to adjust the Amount slider to increase (or decrease) the effect, and try out different Blend options to control how the color mixes with your hair.
Get Rid of Skin Blemishes
Skin imperfections are normal and natural, but some blemishes may look a bit too prominent for your liking. Fortunately you can get rid of any easily in PhotoWorks, while still ensuring that your skin looks natural.
If you want to remove a skin blemish you should use the Healing Brush tool under the Retouch tab. It will let you get rid of any imperfections by simply painting over them – though it can help to adjust the Size, Feather and Opacity settings of the brush.
As a smart tool the Healing Brush will work to almost magically to remove blemishes by automatically finding and sampling a similar-looking area to ensure your skin looks flawless.
Switch the Color of Eyes
Ever think what it would be like to have sapphire blue or emerald green eyes? The Adjustment Brush in PhotoWorks can help you to switch the color of your eyes and enhance them in other ways too.
Once you’ve selected your eyes by painting over them with the Adjustment Brush, you can adjust the Hue setting to select the color that you want and use the Saturation setting to make it look more vivid.
The Tone settings can be helpful as well to control the brightness of your eyes. It may take some experimenting to get it right, but the Exposure setting is a good place to start.
Make Teeth Pearly White
Yellowed and stained teeth can make you look a whole lot older than you actually are, so why not revitalize your entire look by giving yourself a set of pearly whites instead? That can be quickly using the smart teeth whitening tool in PhotoWorks’ Portrait Magic.
Just like many of the other features in PhotoWorks it will only take a single click to whiten your teeth. If necessary you can adjust the slider that is present to control how white you want your teeth to be.
It should be noted that the Portrait Magic feature has lots of other smart presets that you can use to smooth skin, adjust skin tone, apply lip tints, enhance eyes, and more.
Conclusion
Starting to see how PhotoWorks will let you try out different looks and change your appearance in photos effortlessly?
Keep in mind that as a full-fledged editor it can do much more than that, and you could enhance your photos further, adjust the frame and composition, or even apply impressive photo filters to stylize them. In short not only can you use it to experiment with different looks, but you can also create professional-looking studio portraits with it.
Make no mistake there is no easier way to digitally alter your appearance than by using PhotoWorks – so why not give it a try to see what it can do firsthand.