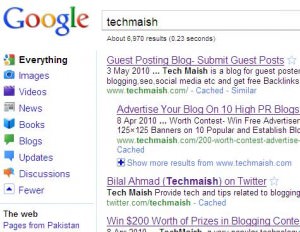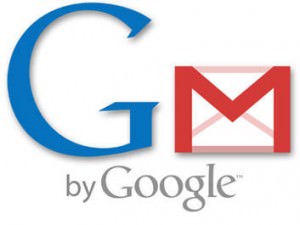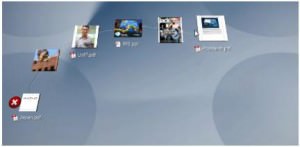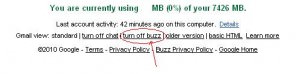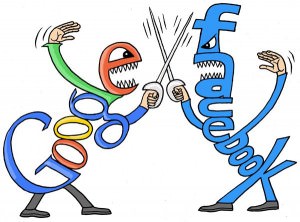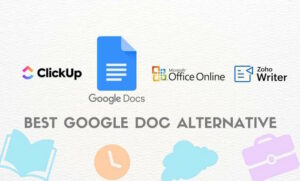How to Delete a Page on Google Docs
You must have encountered additional unwanted pages if you have used Google Docs. These pages are so irritating as they don’t go away easily. And many times, you don’t even know what your mistakes have brought it. From now these extra pages on Google Docs will not bother you as we are disclosing the easy ways to get rid of them.
Google Docs is a popular cloud application. Many people use it to develop versatile types of written content. It has a clean and simple layout which is easy to understand. But sometimes, you may get confused with its features and be unable to avail them all. For example, deleting pages, some formatting issues, hidden texts, etc.
In this article, we will tell you all the easy methods of deleting the page on Google Docs. Remember these methods are valid for Deleting both single and multiple pages. So without any delay, let’s get into the topic.
4 Ways of Deleting The Page on Google Docs
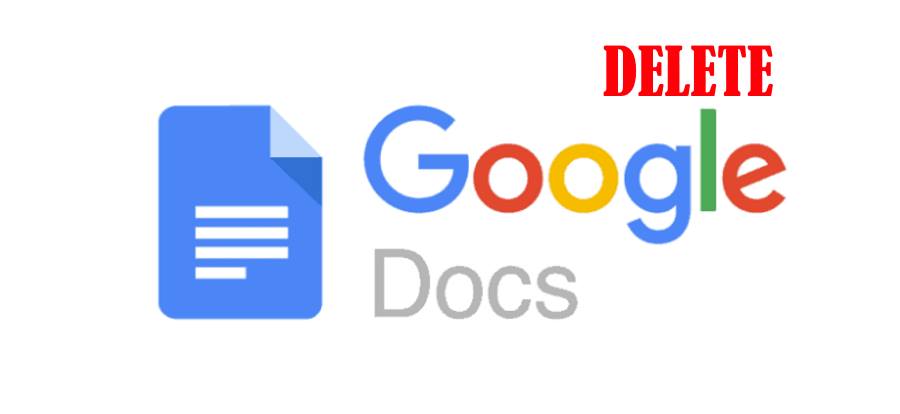
If you were performing some task on google docs and unintentionally an extra blank page appeared on it, don’t bother about it. Instead, follow any of the below-mentioned ways to delete the extra page.
1. Click on The Delete Button
The easiest and simplest method of deleting the extra page is to press the delete button, which is present on your keyword. To better understand how this method works, let’s get into the steps of it;
- Open your Google Docs document and click on the page you want to delete.
- On the unwanted page, navigate your cursor to the beginning of the page.
- Now you have two options: hit the backspace key or delete key. Both work the same.
- By doing it, if any content is already present on the page will get removed.
- When you repeatedly press the button, the empty page will get deleted.
Yes, pressing the delete button is easy; you should try it when encountering an unwanted page on your Google Docs document.
2. Readjust Custom Spacing
Adjusting custom space is another trouble-free method to delete the extra page on your Google Docs file. You can follow these instructions to readjust it and get rid of the undesired page;
- Open your Google Docs document and go to the page which is present before the unwanted page.
- Locate your cursor on the very last of that page.
- Now click on the “Format” button. You can find it on the toolbar at the top of the screen.
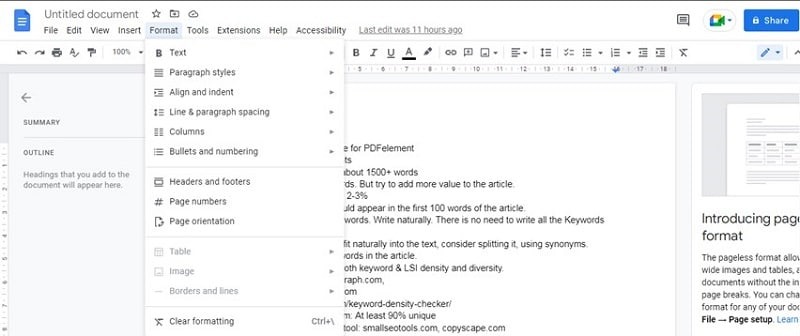
- Scroll down until you find the “line spacing” option.
- Here you will find the “custom spacing” button. Click on it.
- Now a box will appear on which. You can adjust the appropriate spacing(try to reduce the space).
- Then click on the apply button.
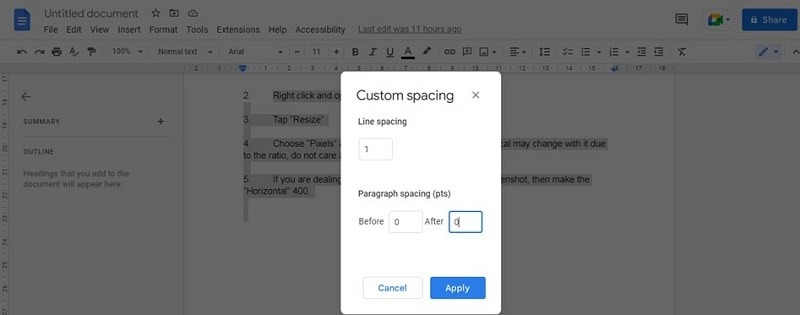
There are many chances that your unwanted page has now been deleted. But if it hasn’t, then repeat the process. Keep in mind that adjusting custom spacing helps to get rid of the unwanted page at the end of your google docs file.
3. Recheck Page Breaks
It is another method of deleting the unwanted page on Google Docs. Unnecessary page breaks lead to the improper distribution of the material throughout your documents, which ultimately adds pages to your docs file. You can adjust it by following the steps to get rid of the page;
- Open your google docs document and go to the page before the unwanted page.
- Look for unnecessary page breaks.
- Navigate your cursor to the bottom of the just-before page.
- You can press either backspace or delete button to remove the undesired page breaks.
- Repeatedly pressing will remove all the page breaks.
- Examine the document carefully and remove all the unwanted page breaks; the extra page will get deleted.
- If the page doesn’t get removed, then repeat the process.
4. Adjust Page Margins
You might have some page margin issues if the above methods don’t work. You should adjust page margins to remove the extra pages at the very end of your documents.
Irregular margins can disturb the flow of the document, and it needs to be adjusted to remove the unwanted page. You can follow these steps to get the results;
- Open your Google Docs file.
- Go to the “File” menu and click on the page setup.
- You will get a box in which you can set appropriate page margins. Reducing the size of the margins would help.
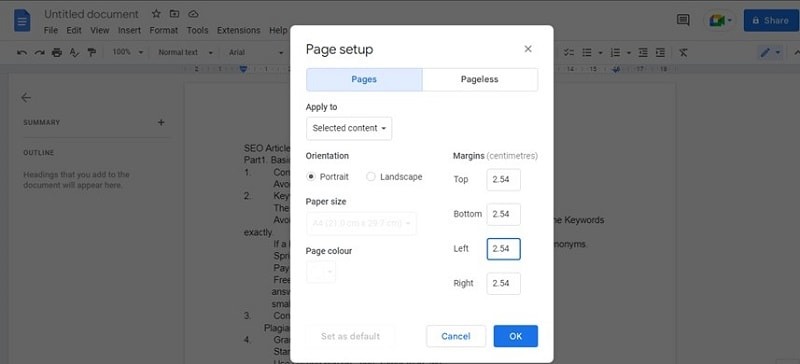
- Click “apply” to set the margin.
- It will delete your extra page.
- If your page isn’t deleted, try again with the same steps.
Delete Page on Google Docs in Different Devices
The steps I wrote earlier might differ from device to device. The following steps are exclusive to the particular appliances to simplify it. So let’s check those methods;
Delete Google Docs Page on Mobile Phone
Due to its simple functions, Google Docs can be conveniently used on Android devices, particularly mobile phones. If you encounter the extra page issue, then do as these steps say on the Google Docs app;
- Go to the file of Google Docs, which contains the extra page.
- Scroll to the unwanted page.
- You can see the pencil icon at the bottom right of the screen. Click on it to enable the enable mode.
- Navigate your cursor at the top of the unwanted page.
- Now press the backspace key on your keypad to delete all the content. Empty the whole page via it.
- Your page will get deleted. But if it doesn’t, press delete again and make sure the page is removed.
Delete Google Docs Page on Personal Computers
If you are facing the extra page on Google Docs on your pc, then give these instructions a try and get rid of it;
- Open the file on Google Docs web browser.
- Go to the document with the unwanted page.
- Go to the page you want to delete.
- Put your cursor at the top of the unwanted page.
- Now press the Delete or Backspace key to remove all the content of that page.
- This action will delete the unwanted page.
- If you didn’t get rid of the page, try to select all the content by pressing CLT+A and then pressing the delete button.
- If the page still needs to be removed, try the same steps again.
8 Instructions to Prevent Extra Pages On Google Docs
The extra and unwanted page doesn’t appear automatically on your docs file; there are some reasons behind it. You can avoid the below-mentioned mistakes to prevent any page;
1. Remove Unwanted Section Break
Section breaks are mostly the culprit of bringing extra pages on your docs file. Avoid these breaks if you don’t require them in the final formatting. You can check it from the view option on the toolbar. If you see section breaks here, delete them.
2. Don’t Add Unnecessary or Manual Line Break
It would help if you also avoided manual spacing as they look weird on the formatting and add irrelevant spaces, which leads to extra pages in your documents. You will find the para and spacing options on the toolbar.
3. Avoid Large Images And Tables
Images too big for the page layout or the giant tables also lead to page addition. Always try to adjust images and tables as per the page layout.
4. Don’t Use Large Font Size
Nonuniform font sizes, colours, and styles can also interrupt the page layout of your fike and can add unnecessary pages. Always go for medium-size fonts with relevant style. It will not only make your document look good, but it will also balance the content flow.
5. Look For Any Hidden Text Or Images
Sometimes, images and texts become invisible on the file. You can not see them, but their presence on your file interferes with the page layout and adds additional pages. Look for these hidden texts and images and remove them immediately.
6. Examine the Page Orientations
Examine the page orientations like margins, page sizes, headers, and footers. Unnecessary spaces on the margins and unbalanced page sizes also create trouble and add undesirable pages.
7. Avoid Manual Paragraph Spacing
Adding manual spaces after the paragraphs make your file look unprofessional and adds extra pages. Remember to adjust the paragraph spacing by selecting the complete content and then adjusting from the spacing option in the toolbar.
8. Clear Formatting
Clear formatting also helps remove the unwanted page; all you have to do is clear it and professionally format your documents.
Conclusion:
Google Docs is a professional cloud application that lets you do your tasks professionally. It has easy-to-use features, and deleting additional single or multiple pages is one of them. You can delete the pages in four ways, including using the delete button, checking the page margin, section breaks, and custom spaces.
In this article, I have written the steps in a convenient manner so that you can easily understand them and also given you some instructions to follow to avoid unwanted pages. Therefore, feel free to read the article so you may get rid of the undesirable pages.