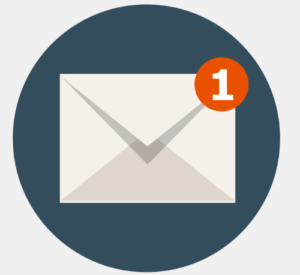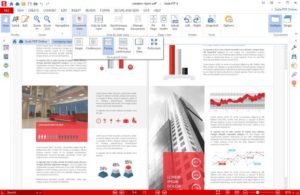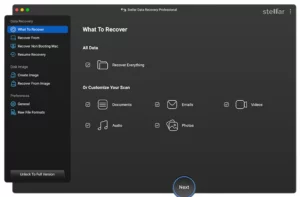How to Add a Handwritten Signature to a Word Document?
Are you wondering how to add a handwritten signature to a Word document? In that case, you have arrived at the right place as we will be discussing this in our today’s article. But before we start our comprehensive guide, let’s know how adding a signature in a document can benefit you?
Well, it is definitely the ideal way to add authenticity to your content, especially when it’s indicated for professional reasons. Moreover, by adding a signature you can seal off the particular document as your property. With this feature, you can add a personal touch to your content as well.
So let’s not waste more time and start our discussion on how to add a handwritten signature to a Word document.
Creating a Handwritten Signature
For sure, creating a handwritten signature in a document can provide a personal and authentic feel. However, incorporating it into a Word document can be a bit complex.
Initially, you will have two ways to digitize your handwritten signature. Either you can scan the sign or capture a picture of it using your mobile device. After creating a file containing your signature, you can simply insert it into your document as an image.
Adding a Handwritten Signature on Windows
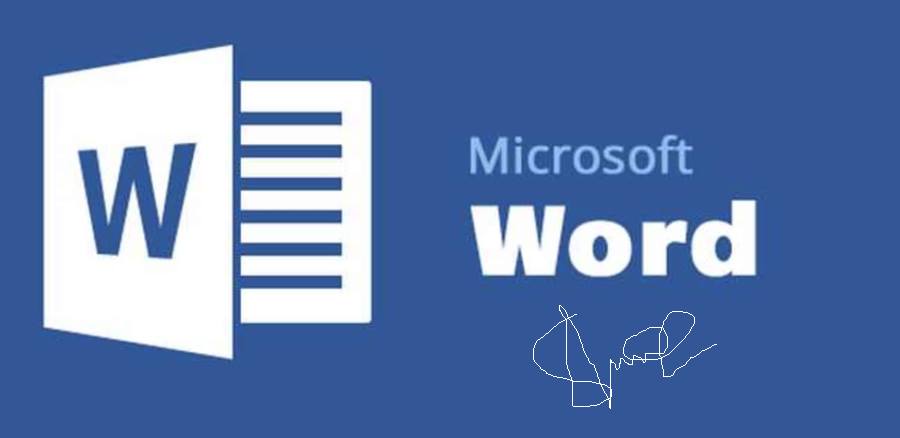
If you are using a Windows PC, following the below steps can help you insert a handwritten signature in a Word document.
- Launch Word app on your device by searching for it on Start Menu. You can also do so by accessing the app’s desktop icon, if available.
- Open the document in which you want to insert the handwritten signature by clicking on the Files and then Open tab. You can then find the desired file from the system and it will automatically launch on the Word app.
- In the document, navigate to the place where you want to add the signature.
- Select Insert and then Picture to proceed. Choose a clear and scanned image of your signature to finally add it into the document.
- Crop the image if required and you’re good to go!
Adding a Handwritten Signature on Mac
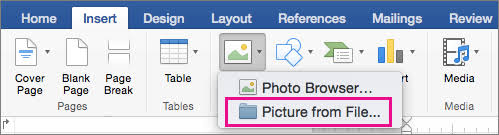
For Mac, the process is as follows:
- Follow a similar process as mentioned above to open the desired file in which you want the signature to be added.
- Similarly, navigate to the place where you want to add the signature.
- Now select Insert and then Pictures from the top menu.
- Choose Picture from File option to select the image of your signature, which must be clear.
- You can then crop the signature picture to fit it properly into the document.
Best Background Removal App For a Handwritten Signature
Now that you know how to add a handwritten signature to a Word document, it’s time to learn some background removing techniques. The signature you capture may not look as professional considering there might be unnecessary objects in the backdrop.
Worry not, as you can easily clear off a signature’s background by following tools:
1. Remove.bg
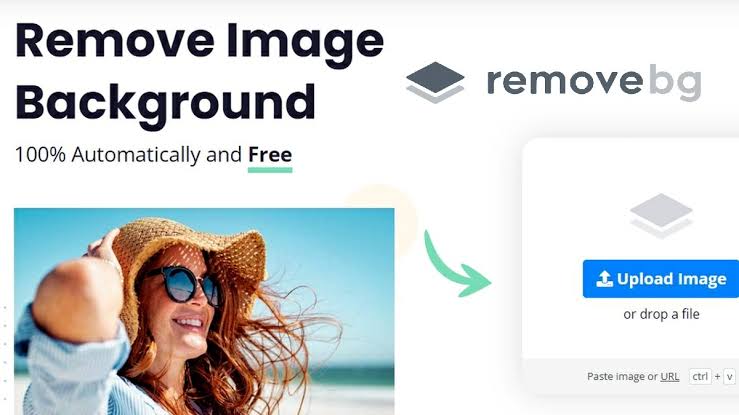
Remove.bg is a popular online tool for removing backgrounds from images, including handwritten signatures. With its advanced AI technology, the tool can accurately detect and remove the background while keeping the signature intact.
The process is simple: upload your image, and Remove.bg will instantly remove the background. As a result you will get a transparent signature that can be easily incorporated into any project.
What’s even more impressive is that it’s a user-friendly solution that saves you a lot of time and effort.
2. Adobe Photoshop
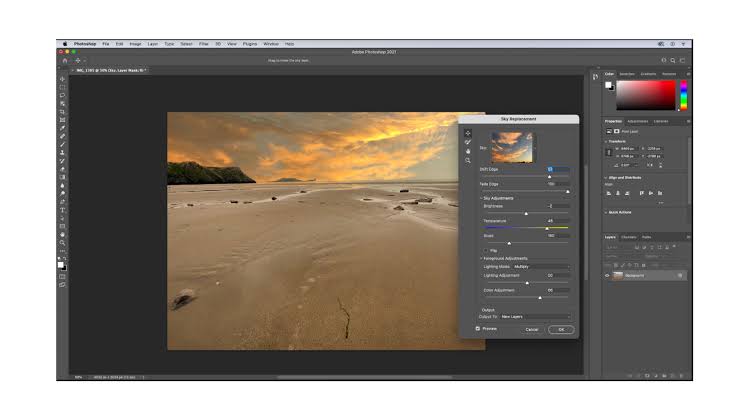
Adobe Photoshop is a professional image editing software that offers powerful tools for removing backgrounds. With its selection tools, layer masks, and blending options, the program provides precise control over the removal process.
Moreover, you can manually trace and refine the signature, ensuring the highest level of accuracy and customization. While the software requires more expertise and a subscription, the flexibility and advanced editing capabilities are surely unparalleled.
3. Canva
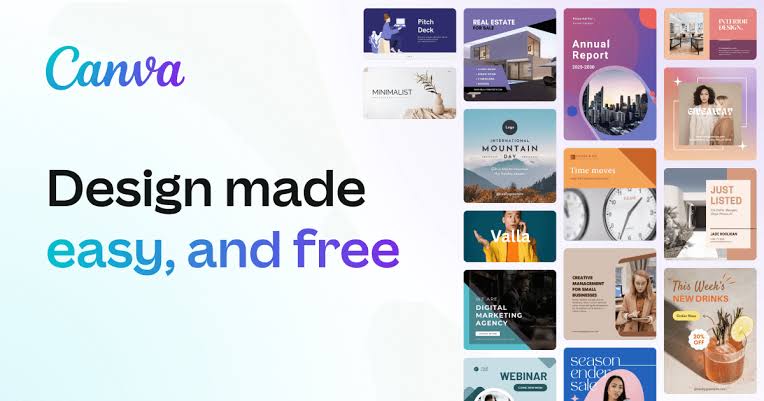
Canva is a versatile graphic design platform that can help you to remove a background from handwritten sign. Its intuitive interface allows you to easily upload your image, select the signature, and apply the background removal tool.
Though Canva’s background remover may not offer the same level of customization as professional software, it is a free and user-friendly option to quickly remove backgrounds from signatures.
Plus, the program offers a wide range of additional design features, allowing you to incorporate your signature into various projects.
How to Draw a Signature in Word Document?
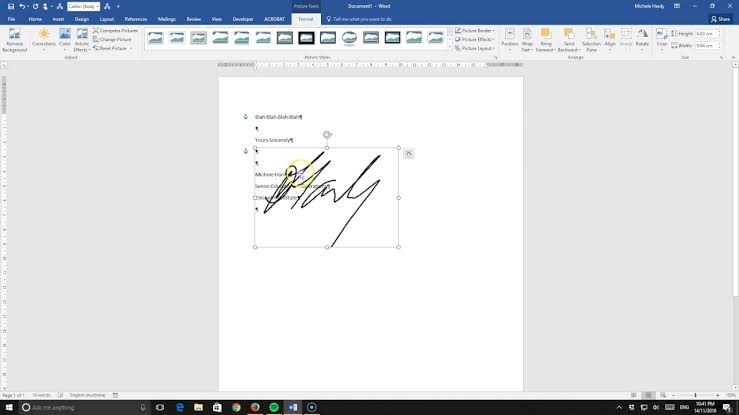
If you don’t have access to a scanner, or the handwritten signature isn’t much clear, you have the option draw it directly with the help of draw tool.
To sign a Word document using the Draw tool, follow these steps:
- Position your cursor where you want to place your signature in the document.
- Access the Draw tab. On Windows, navigate to the ribbon and select Drawing Canvas. On Mac, choose Draw with Trackpad if available.
- Select a drawing tool such as a black pen. You can modify the line color or thickness by clicking the drop-down menu for the selected tool.
- Utilize your mouse or touchpad to create your signature within the drawing canvas.
That’s a wrap! Afterwards, you can resize the drawing canvas by dragging its edges or move it to a different location within the document.
How to Insert a Signature Line in Word Document?
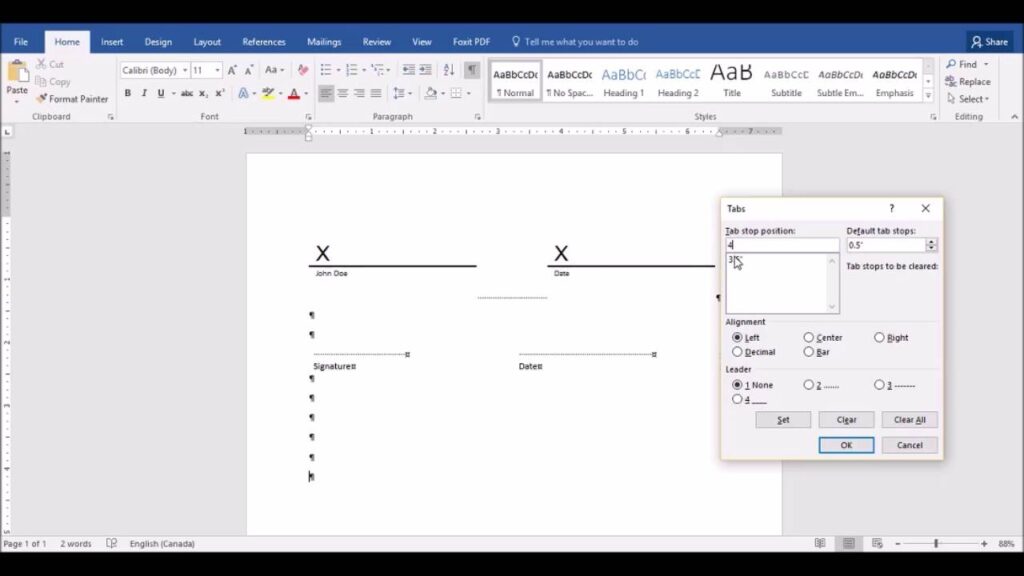
To streamline the signing process for documents that will be printed and signed later, you can incorporate a signature line. This provision allows for a neat and empty space where an individual can manually sign using a pen after the document has been printed.
Here’s how to do so:
- Determine the desired location within the document where you want to place your signature.
- Navigate to the top menu bar and locate the Insert tab.
- Within the Text section on the right-hand side of the toolbar, locate and click on Signature Line.
- From the available options, select the first option labeled Microsoft Office Signature Line. This action will trigger a pop-up window to appear on your screen.
- Within the pop-up window, provide the necessary details for your signature in the designated fields under suggested signer.
- After filling in the required signature information, click on the OK button to confirm and finalize the signature line addition.
How to Create a Reusable Signature?
No doubt, it’s a bit time consuming to add a handwritten signature to the word document everytime you want do e-sign. Instead of inserting a temporary sign, it’s wise to create a reusable signature. The objective is that you can sign Word documents at the very swift instance.
To add a signature to your Microsoft Word document and save it for future use, follow these simple steps:
- Insert your signature image into the document.
- Place your cursor below the signature image.
- Enter the desired text.
- Select both the signature image and the text together.
- Go to the top menu bar and click on Insert.
- From the dropdown menu, select Quick Parts.
- In the pop-up window, click on Save Selection to Quick Part Gallery. A Create New Building Block window will appear.
- Enter your personal information in the provided fields.
- Choose Auto Text in the Gallery options.
- Click OK to save your reusable signature for future use in Word documents.
How to Add Reusable Signature to a Word Document?
Now you know the process to create a reusable signature, it’s time to gain some knowledge about how to add it to a word document.
- Launch a Word Document app.
- Position your cursor where you want the signature in your Word document.
- Click “Insert” and select “Quick Parts” from the menu.
- Choose your signature block from the AutoText options.
Conclusion
So here you have it,’how to add a handwritten signature to a word document’. To sum up, adding a handwritten signature to your Word documents can add a personal touch and authenticity to your digital communications.
Whether you’re sending important contracts or simply signing off on a letter, utilizing the right tools and techniques can help you create a unique and professional signature. For your ease, we have outlined above some best practices to add a handwritten signature to a word document, along with some additional procedures.
By following the above tips, you can effortlessly incorporate your handwritten signature into your Word documents, bridging the gap between the traditional and digital world. So go ahead, give it a try, and let your signature become a true reflection of your identity and style in the modern era.