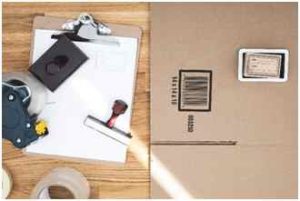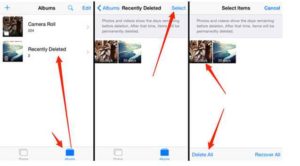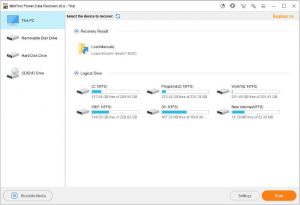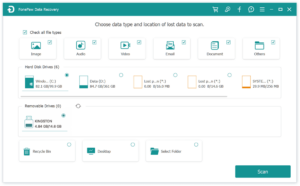2 Simple Solutions on How to Recover Lost/Deleted Partition Data
No matter how careful you are when you use your computer, you’ll eventually run into problems. That’s pretty much a given. For example, something could happen to your partition and you could very well lose all the important stuff you’ve saved in there-bummer. But is it possible to get your files back? Yep.
Partition recovery is very possible, and it’s very simple too. There are now efficient data recovery tools at your disposal, not just cheap copies. Think of the data recovery tool as a trump card when all else fails, but you might not even need to use data recovery software just yet. Have a read of the solutions below. If the first one works for you, problem solved!
How to Recover Lost/Deleted Partition Data
There are several methods you can use but the 2 best ones will be highlighted today: Command Prompt and data recovery software.
Solution 1: CMD
It’s possible the problem stemmed from the loss of your drive’s letter, the loss of volume label or the loss of partition name. A simple way out of this is to use Command Prompt to assign a drive letter to the partition so you’ll see it again in Explorer.
- Press “Windows” + “R” and type “ms” in the Run window.
- Press “Enter” and you’ll see “Disk Management”.
- Look for the section marked “Unallocated” because that’s where the deleted partition is.
- Press the “Windows” key and type “CMD”, then click on the “Command Prompt” app.
- Type “diskpart” in the Command Prompt window and press “Enter”.
- Type “list disk” and press “Enter” again. A list of the disks connected to your system will be revealed.
- Type “select disk #” in Command Prompt and hit “Enter” again, but replace # with the number of the drive that has the deleted or lost partition.
- Type “list volume” and press “Enter”, then type “select volume #” and hit “Enter” again. Once more, replace # with the number of deleted or lost partition.
- For the last step, type “assign letter = #” and press the “Enter” key. Yet again, replace # with any drive letter you choose. Exit the Command Prompt window and check whether you can now access your lost partition. Your files should all be there again.
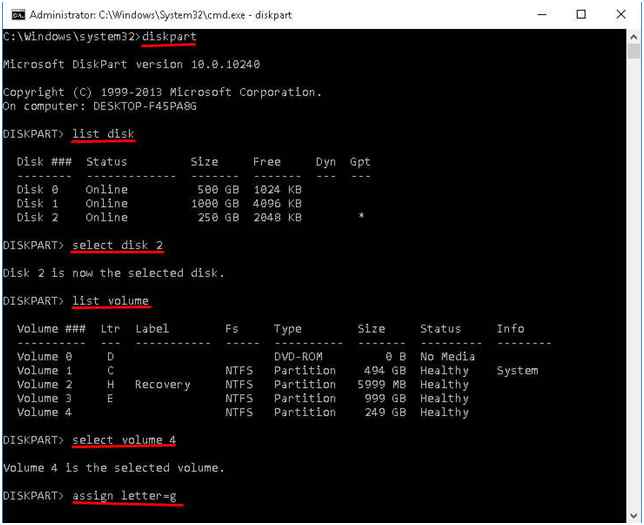
Solution 2: Recoverit Data Recovery
Okay, so if the solution above doesn’t fix the lost partition and your data still isn’t within reach, it’s time you bring out the big guns! It’s time to bring Recoverit Data Recovery into the picture.
Recoverit Data Recovery a light but extremely powerful data recovery tool capable of getting back data lost via several means. If you lost your data, formatted your drive, accidentally deleted your files or lost your partition, Recoverit can get everything back with utter ease. And it takes just 3 steps to do all this. All you have to do is click a few buttons on the software and you’ll have your missing data back in no time. Ready? Get on with it, then!
Step 1: Select the Lost Partition
Launch Recoverit, then look at the drives connected to your computer. Your lost partition will be on the list, so just select it and click “Start”.
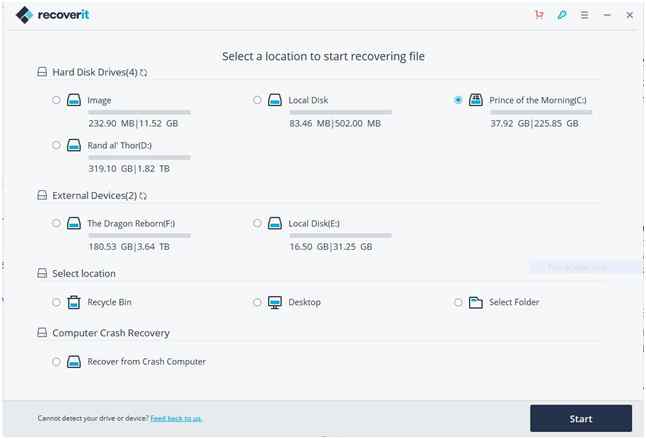
Step 2: Scan Your Lost Partition
Recoverit will begin scanning the lost partition, and you know what? Recoverit comes with really cool features that can speed up the scanning process! You can select the file types you want to recover instead of just all of them, saving you precious time.
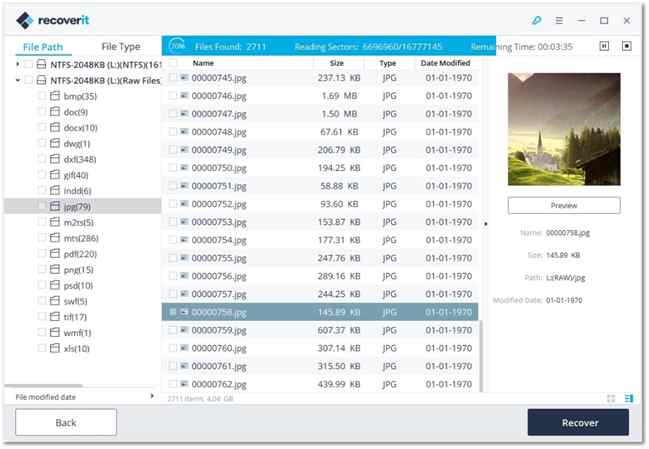
Step 3: Preview and Recover Lost Partition Data
Once the scan ends, you’ll see a long list of the files Recoverit found after digging through the partition. To recover them, just tick one button that highlights everything or tick particular ones if you don’t want to recover everything; your choice. Then click the “Recover” button and Recoverit will get your files back. But don’t set the default directory to be on the lost partition; save your recovered files elsewhere.
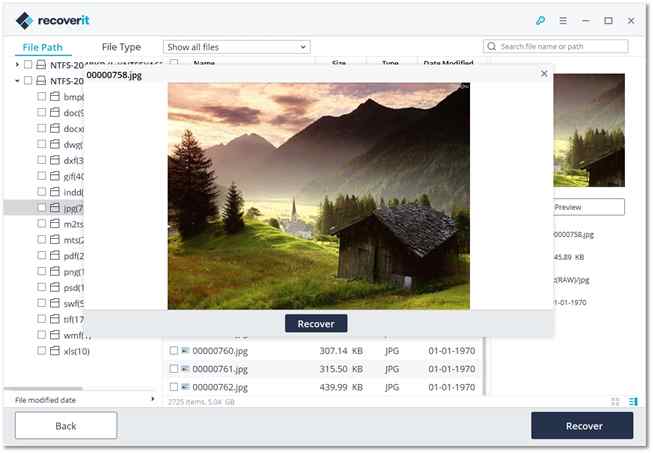
Well, that’s pretty much it. That’s all you have to do to get your files back. 3 very simple steps are all you need. Just click a few buttons and your files will be with you again, all safe and sound!