How to Fix Xbox Controller Flashing or Blinking – [2024 Tested]
During gameplay if you encounter flashing or blinking of Xbox Controller the first culprit is always low battery or the device trying to reconnect to the PC. However, sometime there are more issues that can cause the Xbox controller to blink or flash.
It makes the gaming experience worst when you always have to go through this issue and waste much of your time reconnecting your Xbox Controller to continue playing your favorite game. Although Xbox device is very stable and bug free device but still there are times when things can go unpleasant.
Such malfunctioning always cause the Xbox light to go in flash mode or blink continuously. To fix this issue we have to first discuss some of the causes of the issue and then try to offer the solutions. Lets go into further details below.
Why Xbox Controller Flash or Blinking and How to Fix It?
The following are the five most common issues that can cause your Xbox controller to start blinking or flash during game play or even before turning your device On.
- The first thing you should check is the batteries of the controller. Faulty or weak batteries can cause the Xbox Controller to flash or blink continuously.
- Nearby bluetooth devices are interfering with the signals. Try to disable your mobile or other nearby devices bluetooth for while and reconnect again.
- Upgrade your device firmware to the latest one.
- Faulty cable or port.
- Xbox Controller is broken.
These are some of the common issues that can cause your Xbox controller to not work properly and keep blinking and flashing.
5 Ways to Fix your Xbox Controller Blinking or Flashing
1. Check and Change Batteries

The very first way to fix this issue is to check the batteries. The new Xbox Wireless Controllers have chargeable batteries and USB-C cable. Charge the battery and also check the cable as well to ensure that it is working properly. If the issue still exists then replacing them with a new one will confirm if the issue was due to weak batteries. If batteries are not available you can change to AA batteries as they also work in it. If things are working fine, then it is confirmation that your Xbox Controller is blinking due to weak batteries.
2. Disable Nearby Bluetooth Devices
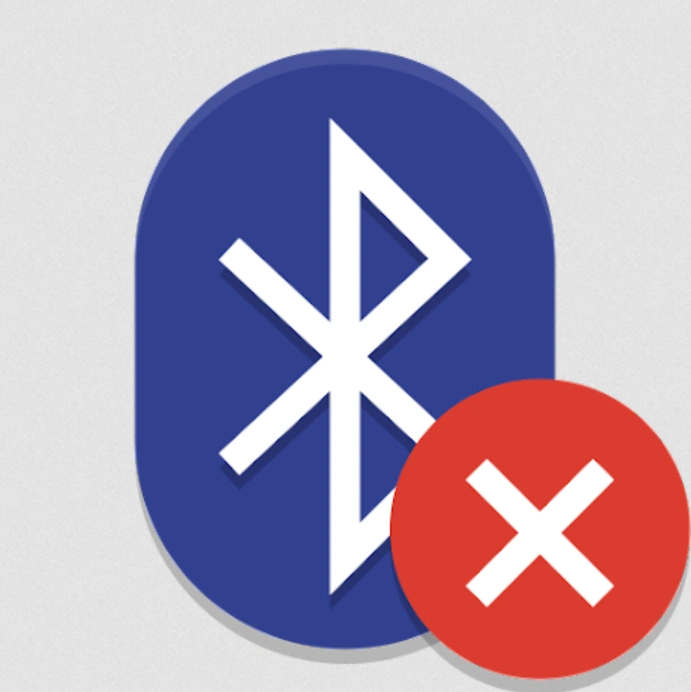
Some time the devices and systems can get confused if too many bluetooth devices are nearby. In such scenario your Xbox controller can malfunction while trying to connect to your PC or device you intent to connect with.
Step 1: Disable all the nearby Bluetooth devices.
Step 2: Restart your Xbox Controller
Step 3: Restart your PC/Xbox or the device to which you are trying to pair your controller.
After all the components are restarted, you can check if the Controller can successfully connect. If it is still not working, then check for the other issues causing your Xbox Controller to blink.
3. Upgrade Firmware
Sometime the issue can be resolved by upgrading to the latest firmware of the Xbox device. Firemware is basically the driver for the Xbox that runs its operations. If you have outdated firmware and the blinking or flashing issue has recently started, then it is time to upgrade it to the most recent one. For both Wireless controller and USB there are different ways to upgrade its firmware. Follow the procedure below to upgrade it.
How to Upgrade Xbox Wireless Controller Firmware?
Step 1: Go to Settings from your Xbox Device.
Step 2: Click on “Devices & Connections” and select “Accessories”.
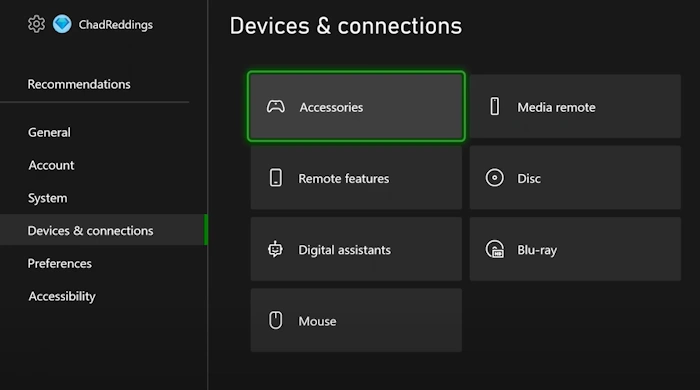
Step 3: On the Xbox Screen under the Controller Picture, click on the 3 Dots just below the “Configure” button.
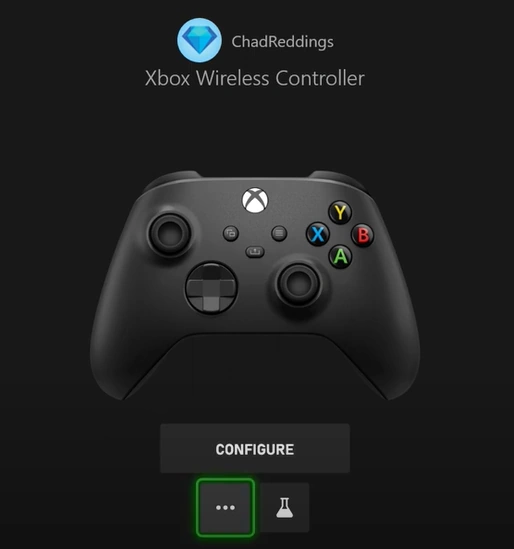
Step 4: Click on the “Update Now” button and click it again to confirm. If new update is available, then the process will start. Wait for its completion. Once completed, restart both the Xbox Device and Controller and then try reconnecting it.
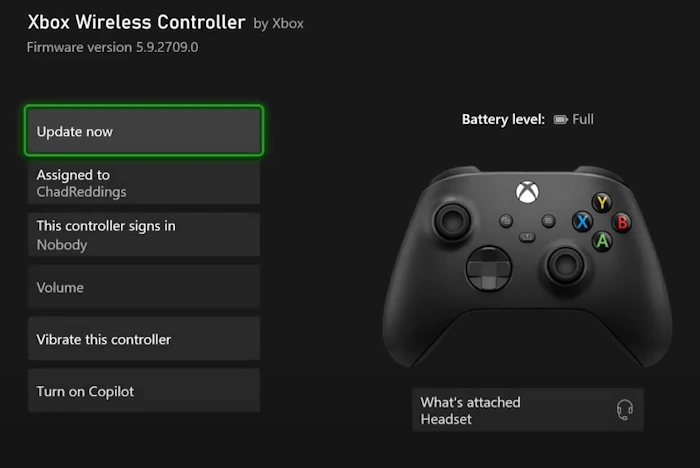
How to Update Firmware Using USB?
The process of upgrading the firmware of your Xbox Controller using USB is the same as outlined for Wireless Controller. Connect your controller using the USB cable to the Xbox device and follow the steps mentioned above to successfully update its firmware to the latest one.
4. Revert Firmware Upgrade of Your Controller
If the issue has recently started appearing after your have upgrade your Xbox Controller Firmware, then reverting it back to the old firmware can fix the issue as well. To do this follow the below steps.
Step 1: Click on “Xbox Assist” from Console home screen.
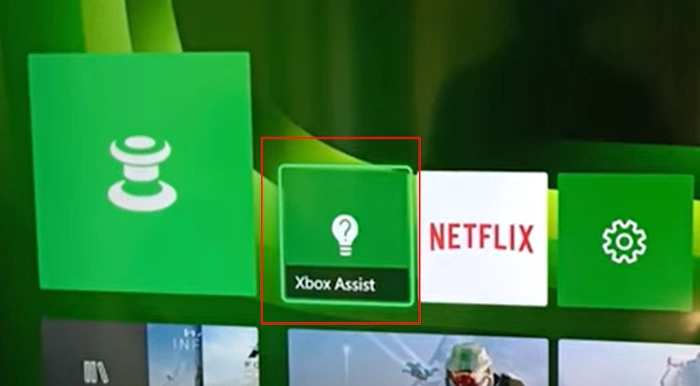
Step 2: Click on “Console & Accessories” under the “Help topics” and then click on the “Controller”. List of different issues related to the controller will be shown on the screen. Click on the “My controller has connection issue after the recent update”.
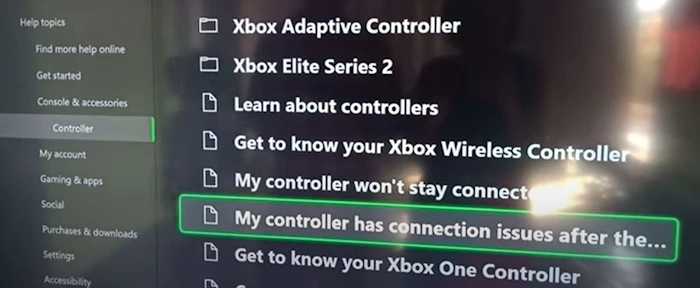
Step 3: Connect your Xbox Controller using USB cable and click on “Check controller firmware” and then click on “REVERT FIRMWARE“. This will revert the firmware to the previous one and you an then restart both the Xbox gaming console and controller to check it can successfully connect.
5. Faulty Cable or Port
If the controller is not connecting to your Xbox Device make sure to check both the cable and port of the controller. Sometime the charging port can also cause issue during charging which in result can cause the blinking issue. Try changing the cable and check the port closely to see if there is any one at fault.
6. Test the Controller on another Console
To confirm if the controller is at fault or not, try to connect it with another Xbox Console. Sometime the console can also have any issue inside the chips which can cause your Xbox Controller to show blinking or flashing continuously.
It is also recommended to change the power outlet during the connection to check if there is anything wrong the power outlet. Low voltage or lose grip of power outlet can also cause the connectivity issue.
7. Cool Down your Device
If you are addicted player and continuously play games, then you should give some rest to the console and controller. Sometime excessive heat can also cause the device to not work properly. In such situations the connectivity process can get interrupted and thus causing your Xbox controller to flash and blink continuously.
It is also recommended to keep your console at a place which is properly ventilated so that during gameplay it does not overheat excessively. You can also get a ventilation or cooling system for your Xbox Console to cool down your device during excessive heating.
Conclusion
There can be different reasons why your Xbox Controller is blinking or flashing. You can apply different solutions to fix the issue. The most common one is to check the batteries and then the cables. Re-sync is also one of the ways which can fix the issue.
However, there are other ways as well that might cause such blinking on your controller. The above methods can be used to successfully reconnect your Xbox controller and play games smoothly.
Frequently Asked Questions
1. Why my Xbox Controller blinking and not connecting?
Your Xbox controller can keep disconnecting from the console if its batteries are low, the usb cable is faulty, one of the recent firmware update is incomplete or your controller is broken. Try applying the fixes offered above to resolve the issue.
2. Why my Xbox Controller is blinking with new batteries.
After installing new batteries if your Xbox controller is still blinking and not connecting to the device, you can check if its firmware is updated. Either update it to the most recent one or revert it back to the previous one to confirm which might have caused the issue.
3. Why Xbox Controller is flashing when plugged in?
Try checking other nearby bluetooth device that might be interfering with its connection. Also check the USB cable if it is faulty. You can also give some rest to the device if it is overheated and then try again if it works fine.



