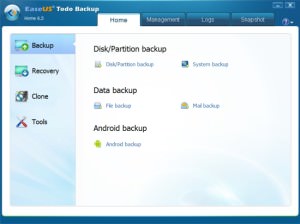What to Look For When Upgrading RAM Memory
A slow computer sucks. It frustrates! That, among other things, could likely be the lack of memory (RAM). Upgrading it sounds like the solution. When your computer crashes, stalls, or runs slowly, you may want to restart it from time to time when surfing the web or sending an email.
This could seem like a quick fix but turns out to be monotonous, especially if you are using your PC for a lengthy period. When you start to see the constant spinning of the hourglass or a frozen screen that lasts for long, then know it’s about time you upgraded your computer memory. Are you ready to upgrade your RAM? Use this checklist provided by Boost Hardware.

1. Check Ram Usage
Before upgrading your RAM, it’s imperative to know how much RAM your PC uses. But how do you do this? Well, click CTRL + ALT + Delete to launch the Task Manager. Another way is right-clicking on the taskbar then click on Task Manager. When you click on More Details, you will be taken to the advanced view.
While on the advanced view, click on ‘Memory’ under the Performance tab, and there, you will see the used and available RAM. If the available RAM is beyond 50%, that is good and you do not have to upgrade it. For instance, if your PC has 12 GB RAM, and the available is 6GB, you should stick to that and probably look at other bottlenecks that might be slowing your computer.
2. Processor Bottlenecks
Before upgrading your RAM, maybe your CPU could have issues, so check that in the Task Manager. You may discover that the CPU is under frequent heavy use but not really your RAM. In this case, your system is using a substandard processor. Therefore, even when you get a RAM upgrade, it won’t solve the challenge unless you get a powerful, high-quality processor.
3. Overlock RAM
Do you use a custom PC, especially one with XMP-based RAM? This could get you better speeds and performance. XMP changes the RAM settings enabling your PC to run at higher speeds when on a high-performance profile. XMP stands for eXtreme Memory Profile.
This intel technology lets you play around with various memory settings for varying speeds. When you select a higher profile, you enjoy higher speeds. This is an excellent hack, especially if you do not want to mess things up when manually overlocking your RAM by changing its timings, voltage, and frequency.
Maximize your RAM capabilities by using the XMP on your computer by going to the BIOS settings, then activating the XMP profile. For an MD-based PC, you would see the DOCP (Direct OverClock Profile). The DOCP makes your PC RAM run at high speeds it’s rated for, rather than the default speeds which would, at times, be slower.
4. Choose the right RAM Frequency
Changing your PC RAM is not as easy as changing the graphic card or PC storage. So, it is vital to choose the right type, either DDR 3 or DDR4, for modern motherboards. Ensure that the speed is compatible with the computer’s motherboard. Note that when you want to add another RAM while still maintaining the current RAM module, the speeds should be the same as that indicated on the motherboard.
Thus, it’s critical to check your motherboard speed before deciding the size of your upgrade. You see, if your RAM speed is low, say 2,400MHZ, you would not notice the significant performance when you upgrade it to something like 3000 MHz. Nonetheless, when you using, for instance, a 3000 MHz and upgrade it to something bigger, you will notice the increased speeds.
5. Choose an SSD
IF your RAM usage is more than 50% yet you are still experiencing performance issues, you should opt for the SSD. Upgrading from HDD to SSD is better than settling for a large-sized RAM with excellent performance but still on HDD. Nothing beats NVMe SSDs in terms of speed. These effectively pair up with the RAM for excellent performance.
Conclusion
These are the things to check and consider before or while upgrading your PC RAM. Slow computer speeds can be a pain in the flesh, especially when you have deadlines to beat. While the low RAM could be the issue, it also prudent to check for other causes.