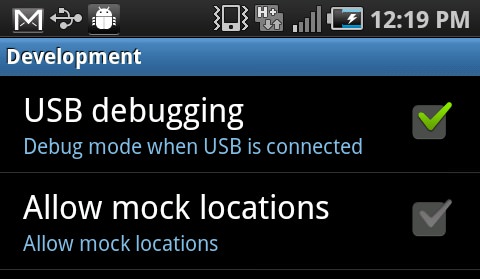Enabling USB Debugging on Samsung Devices
One thing that you have to be familiar with Android devices is something we call USB debugging, or in some cases, Android Debugging. This little feature allows a connected PC to make some changes or basically, access system resources that are otherwise off limits in a regular USB connection.
USB debugging is especially useful if you plan to root your device or install some applications directly from the PC. It also comes very useful when running scripts to manage your Android device. Of all the uses, the most common one would be rooting and backing up data.
USB debugging is usually off by default unless you are on a custom ROM that keeps that option on by default. It is very easy to turn on, but a lot of people do get confused where exactly they find this option.
Android generally has the same setting layout complicated only by manufacturer skins. Today, we will talk about how to enable this option on Samsung devices running Touchwiz UI.
Get to know your Android version
One thing you must know first is the version of Android you are running. For Samsung devices, the settings layout was basically the same from Froyo to Honeycomb. The settings layout had a significant change when Ice Cream Sandwich and Jelly Bean came along.
It is fairly easy for devices for you to know what version of Android you have, regardless of which version you are running.
- First, you need to head to the settings application
- On the settings app, scroll down to the very bottom of the first list.
- This should take you to the “About” setting.
- Here, you are given a few details about your device.
- Scroll down if you have to, and look for the “Android Version” heading.
- Here you will find a numerical value of which Android version you have:
- 2.2 is Froyo
- 2.3 is Gingerbread
- 3.0 is Honeycomb
- 4.0 is Ice Cream Sandwich
- 4.1 and 4.2 is Jelly Bean
Any numbers in between these starting values are just patches of the lower version. For example, 2.3.6 is still Gingerbread and 3.2 is still Honeycomb.
Enabling USB Debugging on Froyo to Honeycomb
On devices running Froyo to Honeycomb, the option to enable USB debugging is masked together with the Applications menu. To reach the page that allows you to enable USB debugging, you must:
- Enter the Setting application.
- Scroll down to the option that says “Applications”
- Scroll down to an option that says “Development”
- Here, you can find several options, but the first option is the one you are looking for.
- Tick the option on to enable USB Debugging
Enabling USB Debugging on Ice Cream Sandwich to Jelly Bean
Since Ice Cream Sandwich, there was a major change in the layout of the Settings application. Samsung decided to give developers more tools to debug and control the device through a dedicated developer menu. To access USB Debugging, you must:
- Go to the Settings application
- Scroll down until you find a setting type called “Developer Options”
- You will notice that on Jelly Bean all the options on this page, including USB Debugging is grayed out.
- You will need to enable developer mode to access these options
- Simply slide the switch on the upper right corner to enable the options.
- When it is no longer grayed out, simply tick the USB Debugging option to enable it.
Tips and Tricks
If you find yourself unable to turn on the USB Debugging option, you are probably connected via USB already. To enable the option, one must first disconnect the Android device from the USB.
You will find that some older Samsung devices are not able to connect with your KIES application for updates and backup. In these situations, you can try enabling USB Debugging then reconnect your device. You will find that KIES is now able to interact properly with your device.
USB Debugging is an important option to leave on if you want rooted applications such as Titanium Backup to be able to actually back up your device data. There are other options out there that use USB Debugging for certain functions.
If you have two Android devices connected to your PC while you are trying to execute a script through ADB, make sure you turn off the USB Debugging of the device you are not trying to use the script on. Leaving this option on would cause the script to affect both devices.